Most Ubuntu desktop users, myself included, prefer a clean (or empty) home screen without any icons of files, folders, or services.
The issue is that the sticky Home folder icon is always present on the Ubuntu desktop by default, and it cannot be deleted from the context menu.
But not today. Follow along with this article to learn different ways to remove (or hide) the home folder icon from the Ubuntu desktop.
Method 1: Remove Home Folder Icon Using the Desktop Icons Settings (GUI)
1. Right-click anywhere on your home screen to open the context menu and click on the second last "Desktop Icons Settings" option.
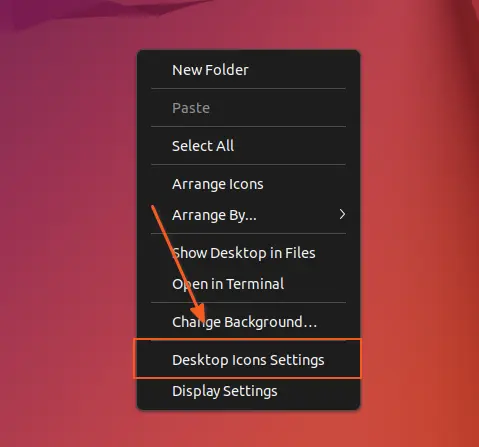
2. It will open the “Appearance” tab from the “Settings”, from where you have to turn off the “Show Personal Folder” option under the “Desktop Icons” section.
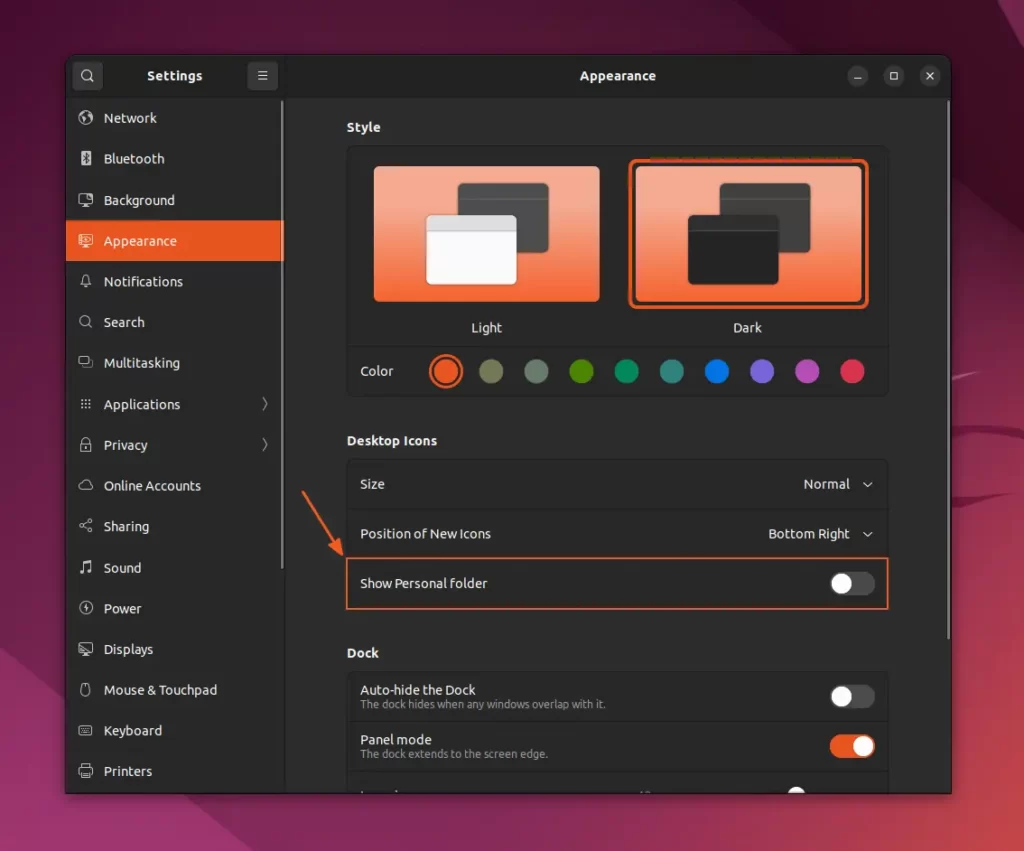
Method 2: Remove Home Folder Icon Using the Extensions Prefs App (GUI)
The Extensions Prefs app is a popular GNOME program that allows users to modify or customize different aspects of their Ubuntu desktop with the option of installing and managing extensions.
With this application, you can easily hide the home folder from your Ubuntu desktop. So, to begin, first execute the following command to install the Extensions Prefs App.
- sudo apt install gnome-shell-extension-prefs
Once the installation is complete, search for and launch "Extensions" from your application menu to interact with the following Extensions screen, where you have to navigate to "Desktop Icons NG (DING) Settings" under the "Built-In" section.
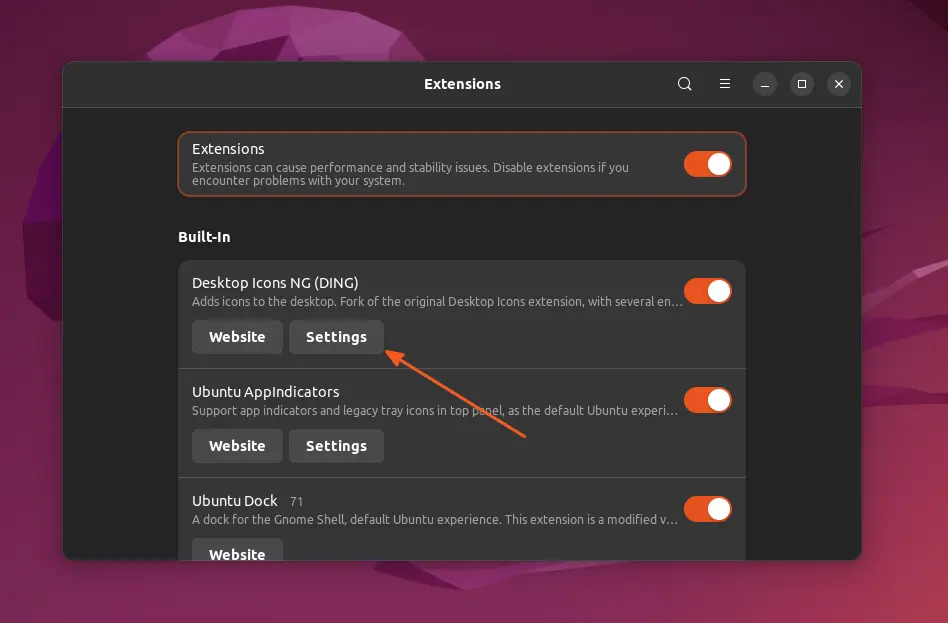
It will open the following window, where you have to toggle off the "Show the personal folder on the desktop" option.
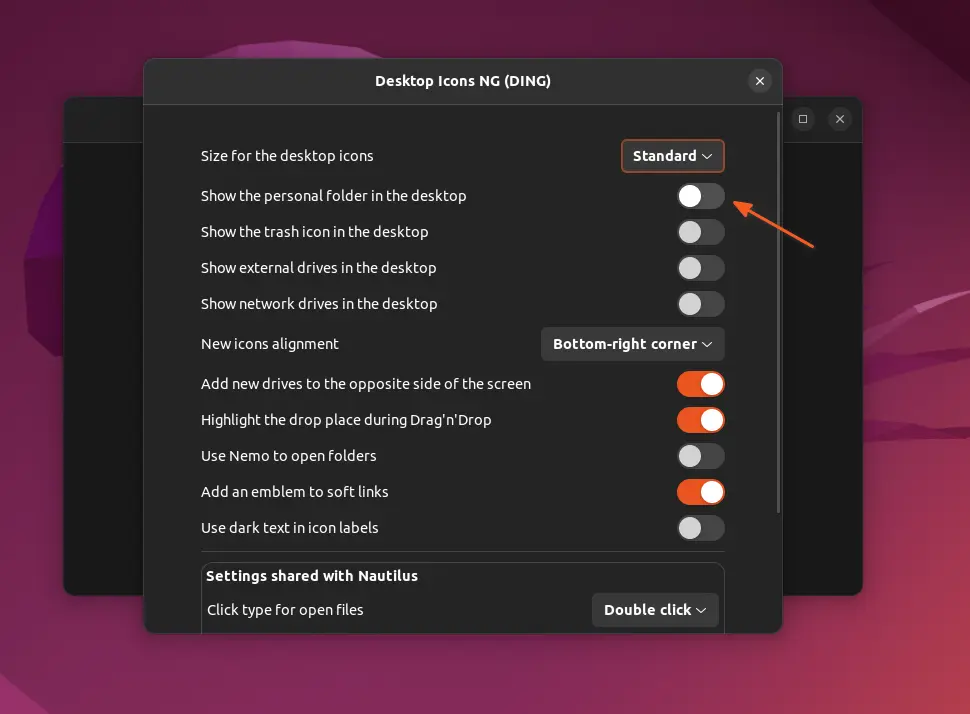
Method 3: Remove Home Folder Icon Using the Gsettings Command (CLI)
If you are comfortable with the command line, you can utilize gsettings, a popular command-line utility for the GNOME desktop environment that enables users to customize various components of their DE directly from the command line.
So, to hide the home folder icon from the Ubuntu desktop using the gsettings command, simply follow the below steps based on the Ubuntu variant you are using.
💡 Tip
To determine the Ubuntu variant you are using, follow one of the steps below.
1. (GUI) Open your "Settings", navigate to the "About" section, and look for the "OS Name" field.
2. (CLI) Open your terminal and execute the cat /etc/os-release command, then look for "VERSION_ID" in the output.
3. (External App) You can use an app that can help you gather different information about your running system; one such app is FastFetch.
Show/Hide Home Folder Icon on Ubuntu 22.04
Hide the home folder icon on your Ubuntu 22.04 desktop by running:
- gsettings set org.gnome.shell.extensions.ding show-home false
Show the home folder icon on your Ubuntu 22.04 desktop by running:
- gsettings set org.gnome.shell.extensions.ding show-home true
Show/Hide Home Folder Icon on Ubuntu 20.04
Hide the home folder icon on your Ubuntu 20.04 desktop by running:
- gsettings set org.gnome.shell.extensions.desktop-icons show-home false
Show the home folder icon on your Ubuntu 20.04 desktop by running:
- gsettings set org.gnome.shell.extensions.desktop-icons show-home true
Method 4: Remove Home Folder Icon by Disabling the GNOME Extensions (CLI)
Apart from the home folder icon, if you do not want any icons on your desktop screen, you can disable the GNOME extension "[email protected]" in Ubuntu 22.04 or "desktop-icons@csoriano" in Ubuntu 20.04, which is responsible for displaying icons on the desktop, including the home folder icon.
Enable/Disable Desktop Icons on Ubuntu 22.04
Disable the desktop icons on your Ubuntu 22.04 desktop by running:
- gnome-extensions disable [email protected]
Enable the desktop icons on your Ubuntu 22.04 desktop by running:
- gnome-extensions enable [email protected]
Enable/Disable Desktop Icons on Ubuntu 20.04
Disable the desktop icons on your Ubuntu 20.04 desktop by running:
- gnome-extensions disable desktop-icons@csoriano
Enable the desktop icons on your Ubuntu 20.04 desktop by running:
- gnome-extensions enable desktop-icons@csoriano


