Gear Lever is a new (ish), user-friendly application that helps to manage AppImages scattered in different locations by organizing them to a dedicated directory, displaying their entries inside the Gear Lever app, and creating desktop entries for each AppImage.
So, let me explain to you how it works and how you can use it: First, install the Gear Lever Flatpak package (it's the only option for now), then navigate to the location of your AppImages, right-click on them, grant executable permission (if not already), and select "Open With Gear Lever" from the context menu.
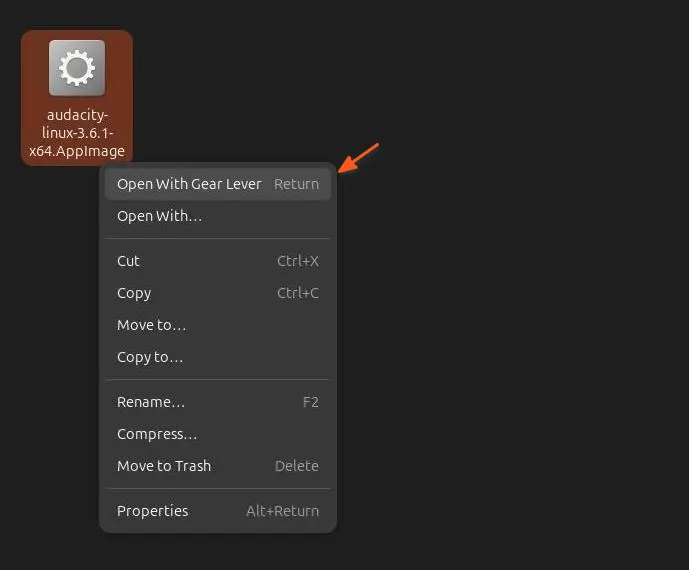
It will open the Gear Lever app with the selected AppImage. To proceed, click the "Unlock" button from the notification, allowing Gear Lever to verify the AppImage source and ensure it is safe and untampered.
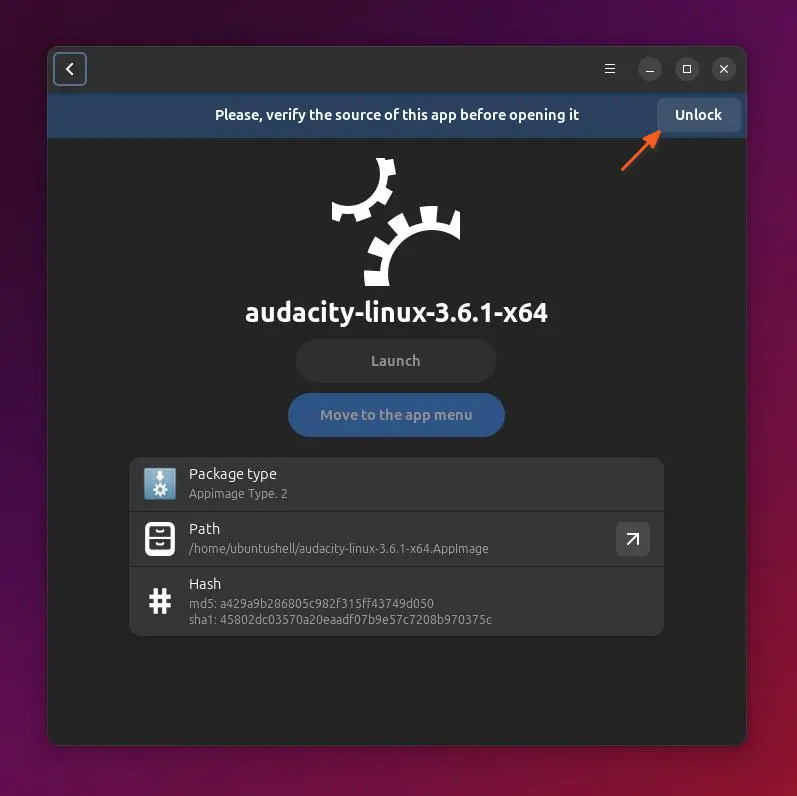
Once it is done verifying the AppImage source, it will enable two options: "Launch" and "Move to the app menu". The first "Launch" option will perform a straightforward action that opens your AppImage immediately, but to take advantage of Gear Lever, I suggest clicking the "Move to the app menu" option.
This moves your AppImage to a dedicated AppImage directory (which can be changed from settings) and creates a .desktop file for the AppImage that will appear in the Ubuntu application menu and search results.
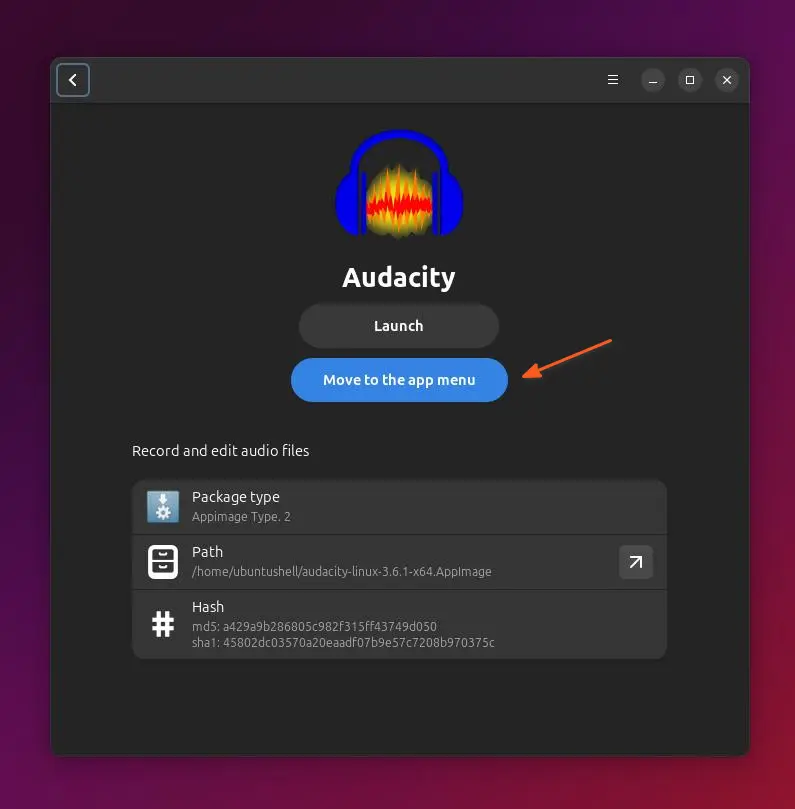
Once done, you can verify if it's appearing in the Ubuntu Launcher/Menu by searching for its name.
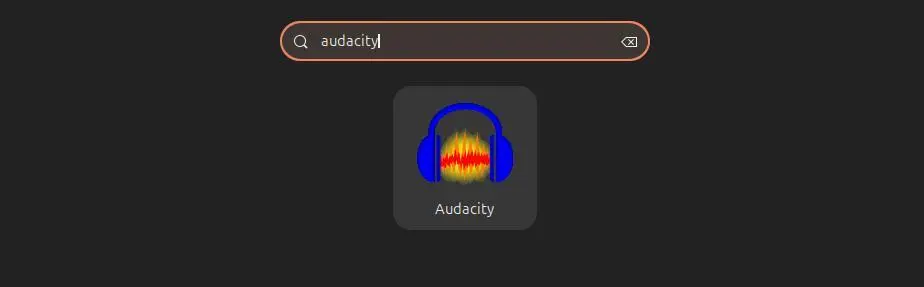
When an update is available for the AppImage, you can open the Gear Lever app and select your AppImage, which will take you to the AppImage section (similar to the one below). You can then update the AppImage, its metadata, edit execution arguments, or remove it if you no longer need it.
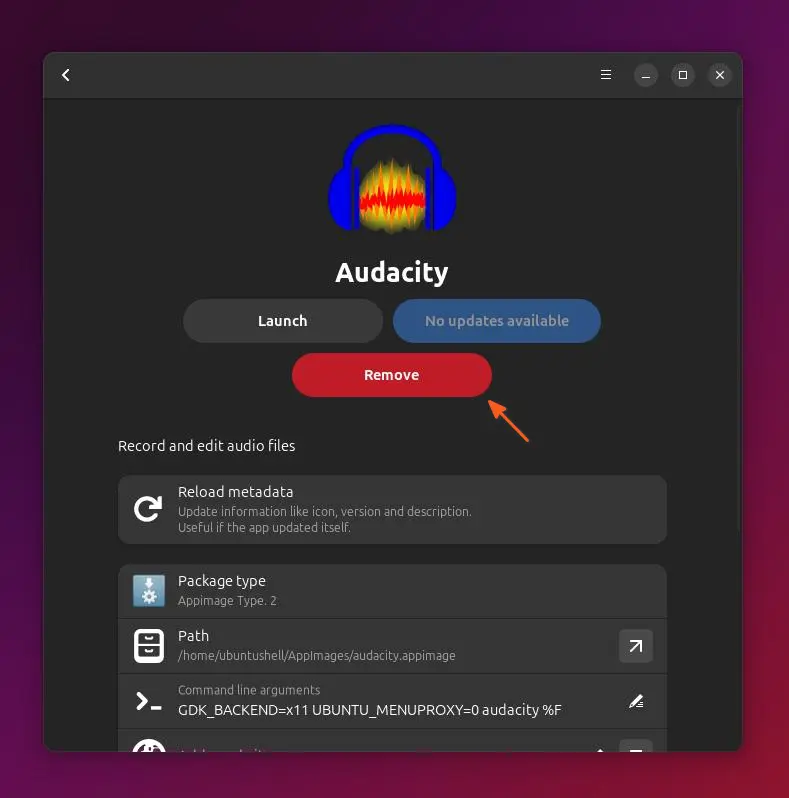
To customize options like the default AppImage location, displaying AppImages outside the default folder, moving or copying AppImages to their dedicated directory, and a few other settings, you can navigate to the settings.
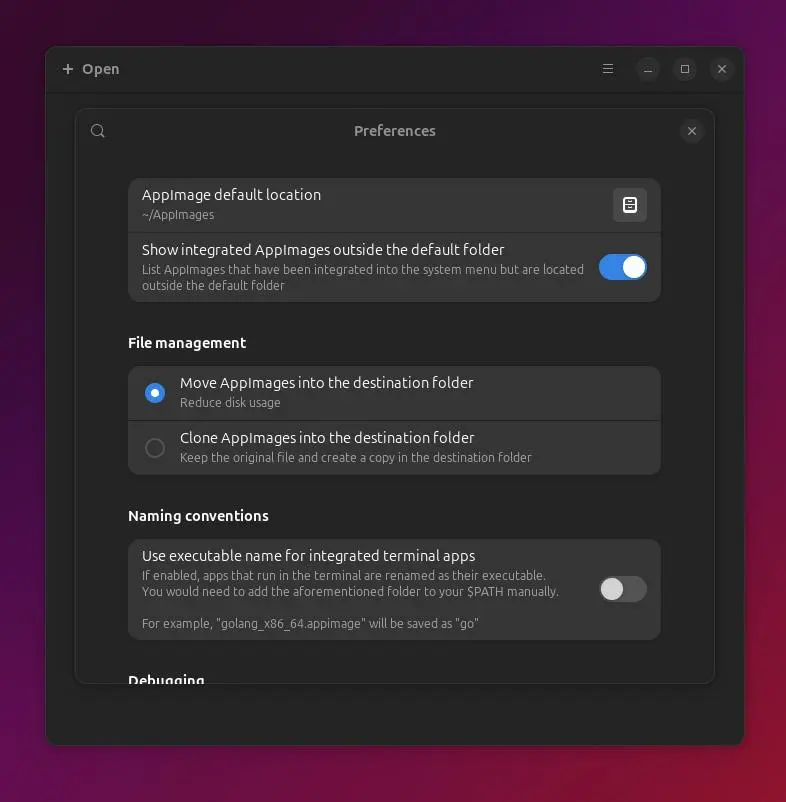
To get a glimpse of what this app can do for you overall, check out this:
- It can integrate an AppImage with its icon and metadata in the application menu.
- Organize the AppImage by moving it to a dedicated directory.
- View AppImage details, such as the hash and version number.
- Manage the AppImage version by updating it to a newer version or keeping it as is.
- Set/customize environment variables for each AppImage.
It seems interesting, right? Want to try it out? Then, check this out.
Install Gear Lever on Linux
The Gear Lever is available only as a Flatpak package, utilizing Sandbox technology, which means you don't need to worry about distribution or desktop environment; it can be easily installed and used on Ubuntu with GNOME DE, Kubuntu with KDE DE, Debian, Fedora, Linux Mint, or any other.
To start, open your terminal and install Flatpak on your Linux system (Fedora comes pre-installed).
# For Debian, Ubuntu, Linux Mint, etc.
$ sudo apt install flatpak
# For Red Hat, Fedora, AlmaLinux, etc.
$ sudo dnf install flatpak
# For Arch, Manjaro, Garuda, etc.
$ sudo pacman -S flatpakNow, add the Flathub repository.
$ flatpak remote-add --if-not-exists flathub https://flathub.org/repo/flathub.flatpakrepoThat's it. You can now install the Gear Lever Flatpak package.
$ flatpak install flathub it.mijorus.gearleverOnce the installation is complete, you can find and launch it from the Application menu, or I would suggest directly opening your AppImage with Gear Lever by right-clicking it.
If you want to remove the Gear Lever from your Linux system for some reason, then run.
$ flatpak uninstall it.mijorus.gearleverWrap Up
Gear Lever is fantastic, though there are many other AppImage management apps available; however, it is up-to-date and simplifies the process more than its alternatives.
If you love the application and want to support its creator (Lorenzo Paderi), you can tip him on his Ko-fi page.


