iTunes is one of the most popular Apple products that is available for Windows and macOS. Linux users can also install it on their system, but they will need to configure Wine (a compatibility layer for the Windows app) and use the "iTune.exe" file for the installation.
This is not an official method, so there will be some challenges ahead while using iTunes on Linux, such as compatibility issues, a lack of support, or performance problems.
Be assured, I've tested various iTunes versions, and in this article, I'll show you the installation of the most stable and bug-free one in comparison to all others.
My personal system runs Ubuntu 24.04, but I've successfully tried it on Ubuntu 23.04 too; I expect it to function similarly on other Debian-based distributions like Linux Mint, Pop!_OS, or any others.
Alright, let's kick off our journey to install iTunes on Linux, specifically on Ubuntu, using the Wine program.
How to Install iTunes on Ubuntu
1. The first step involves updating the package database and any pending updates using the following command:
$ sudo apt update && sudo apt upgrade -y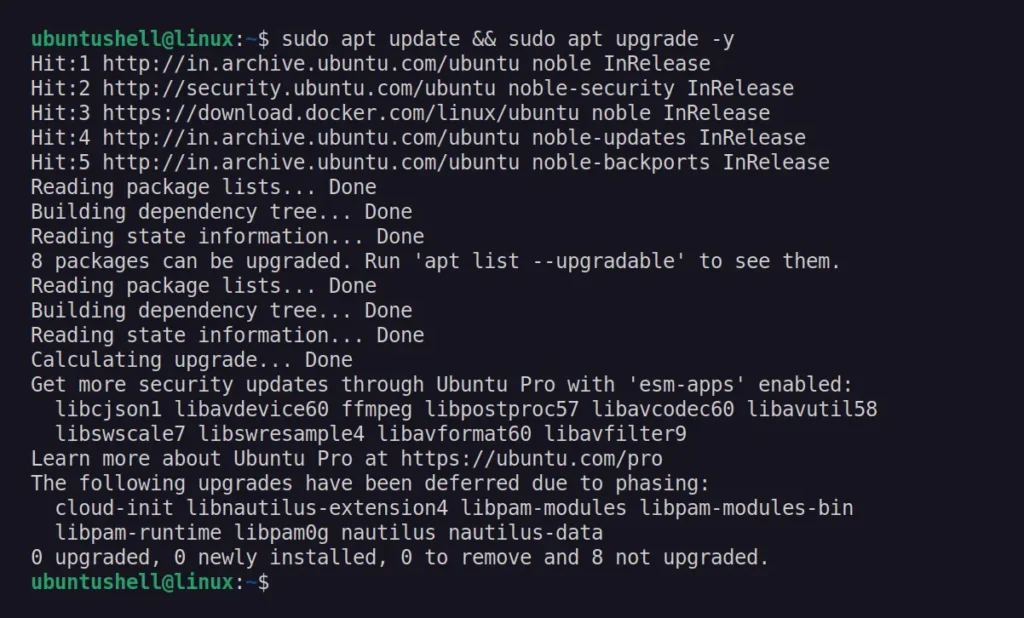
2. Next, run this command to install the Wine program on your system:
$ sudo dpkg --add-architecture i386 && sudo apt update && sudo apt install wine64 wine32:i386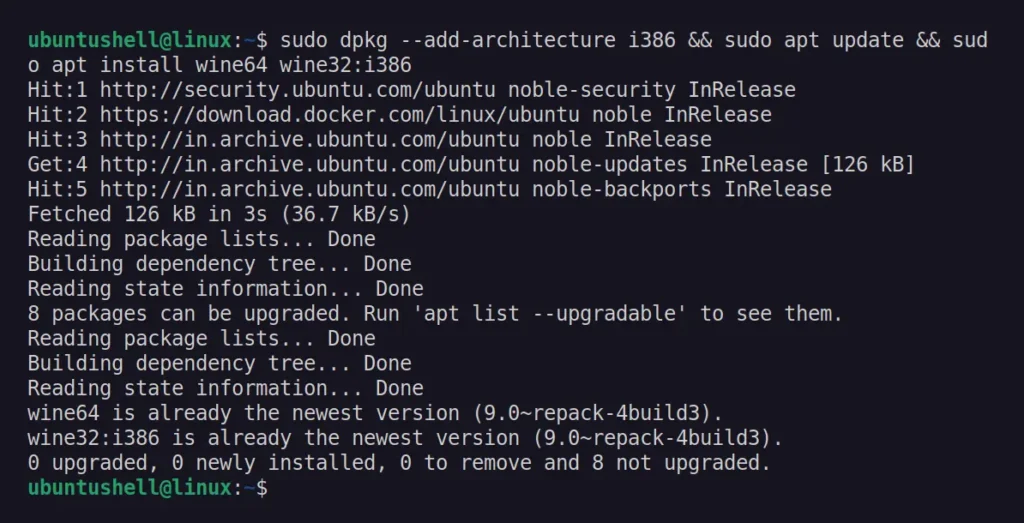
3. To enhance compatibility, configure the latest Windows version in Wine settings by executing the command below, which opens the Wine configuration window. From there, navigate to the "Applications" tab, select "Windows 10" or a higher version, and click "OK".
$ winecfg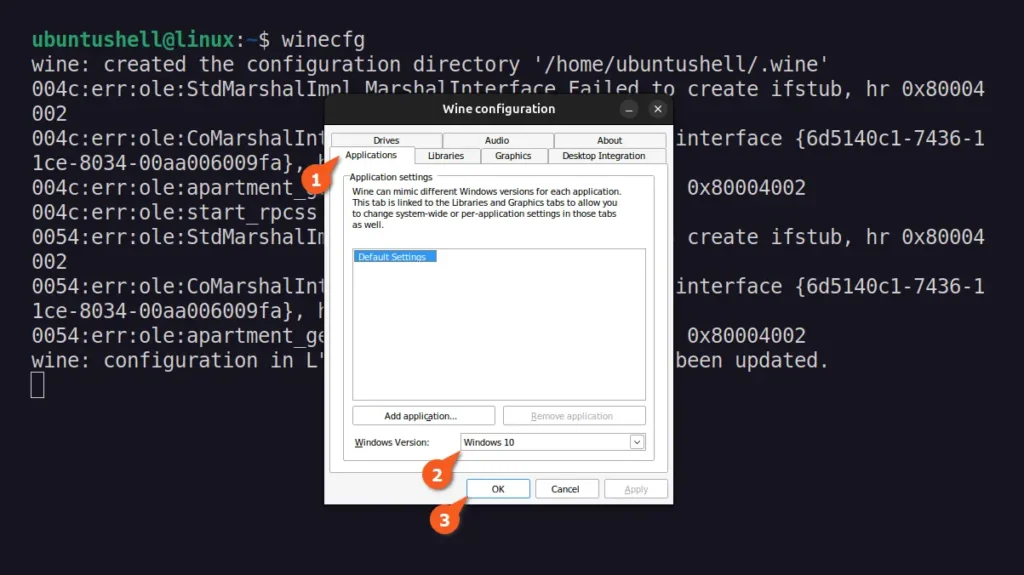
You are now ready to install the "iTunes.exe" file.
4. At this time, there is no direct method to download the "iTunes.exe" file from the official site. For that reason, you need to visit a third-party website that provides a large list of iTunes Windows packages. There you can download any version, but particularly for me, iTunes 12.8.0.150 worked most flawlessly among all, and you can quickly download it using the following command.
$ wget https://secure-appldnld.apple.com/itunes12/091-81692-20180709-A4DF288B-8929-401F-AD73-4189359D8A6B/iTunes64Setup.exe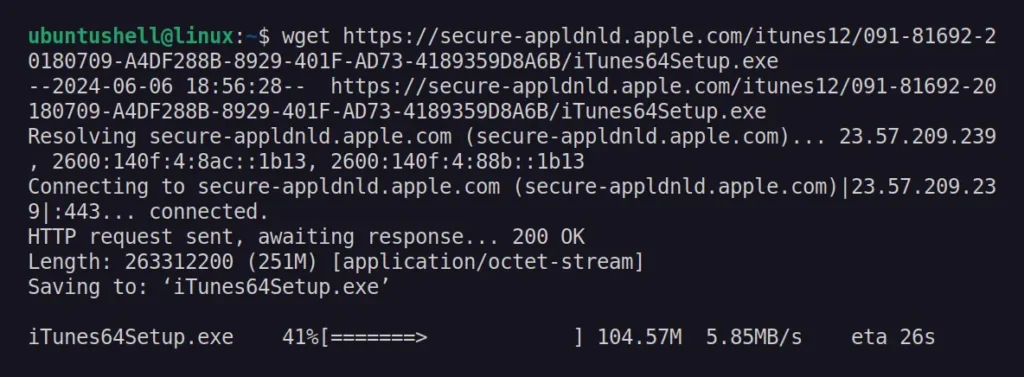
5. Once the download is complete, run the following command to install the iTunes Windows package, where you need to click on "Next".
$ wine iTunes64Setup.exe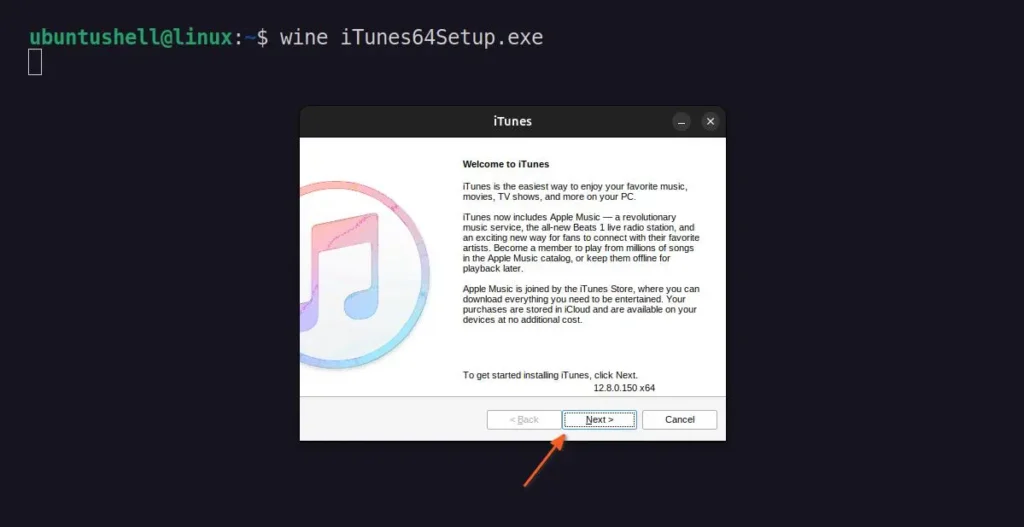
6. In this window, you'll have a few options to configure iTunes, but it's suggested to leave them as default and click "Install".
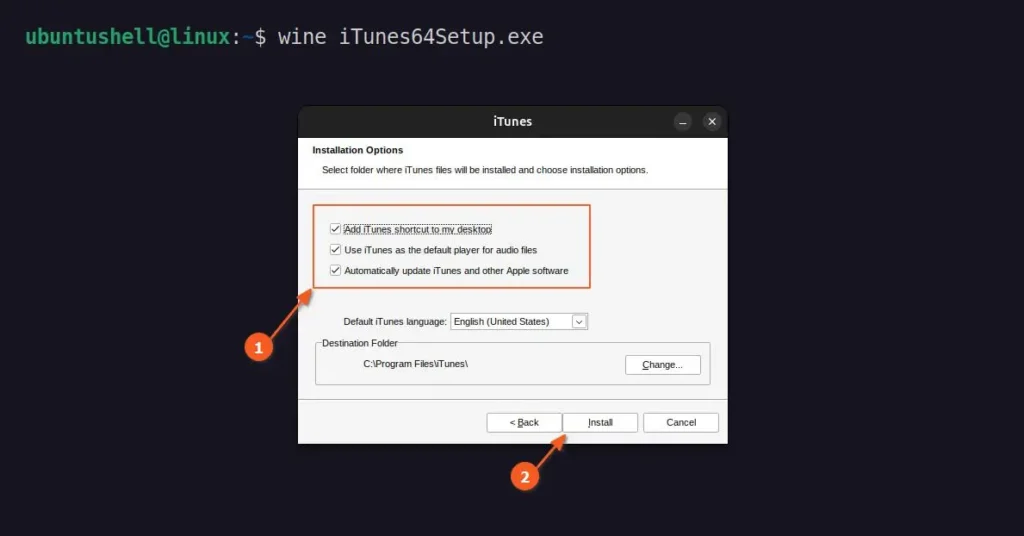
7. It will ask you to turn on AutoRun, which basically detects the inserted DVD; it's up to you whether to click "Yes" or "No". Let's continue with "Yes".
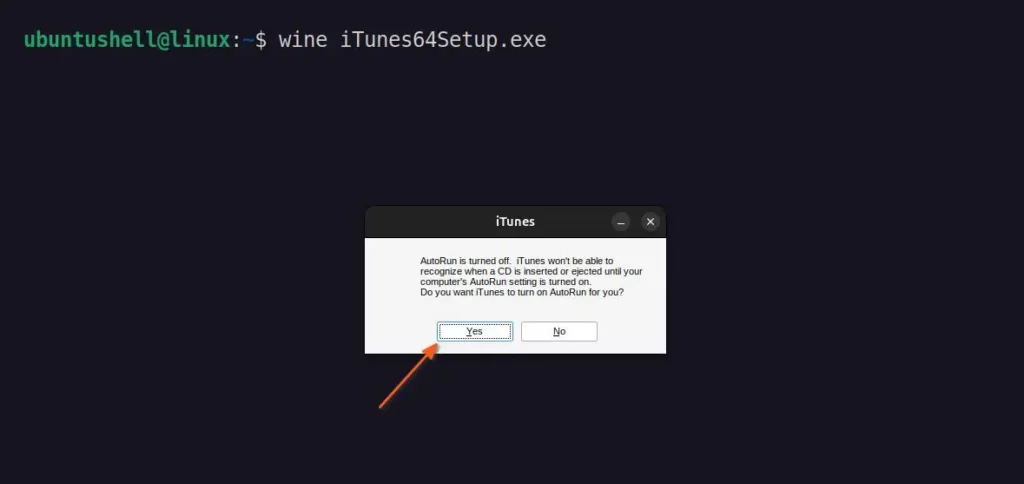
8. The installation of iTunes will now begin, which will take some time, so in the meantime, you can have a coffee break.
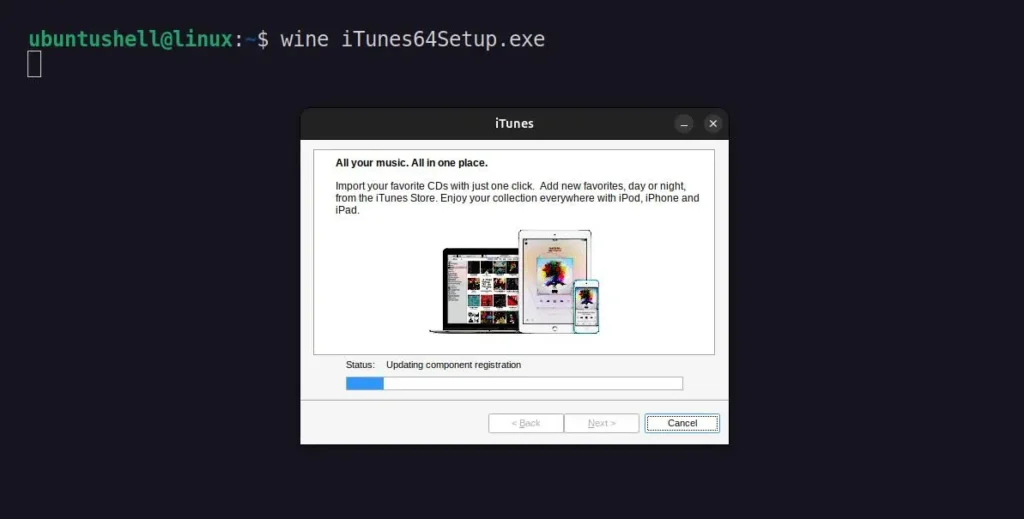
9. Once the installation is finished, you'll interact with the congratulations window, where you need to click on "Finish".
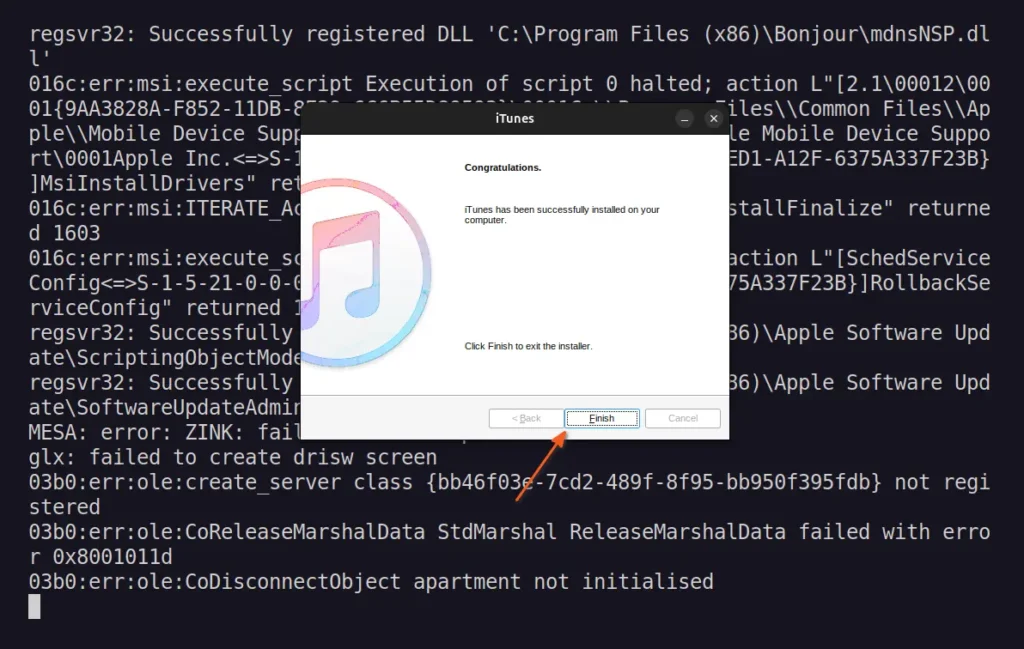
How to Launch iTunes on Ubuntu
You now have iTunes installed on your system, but unfortunately, when you try to search for it in the application menu, you won't find any desktop shortcuts. It seems to be an issue with the iTunes Windows package, but don't worry—without a desktop shortcut, you can still launch iTunes by running the following command:
$ wine ~/.wine/drive_c/Program\ Files/iTunes/iTunes.exeWhen you launch it for the first time, it will prompt the license agreement screen, and you must click on "Agree" to proceed.
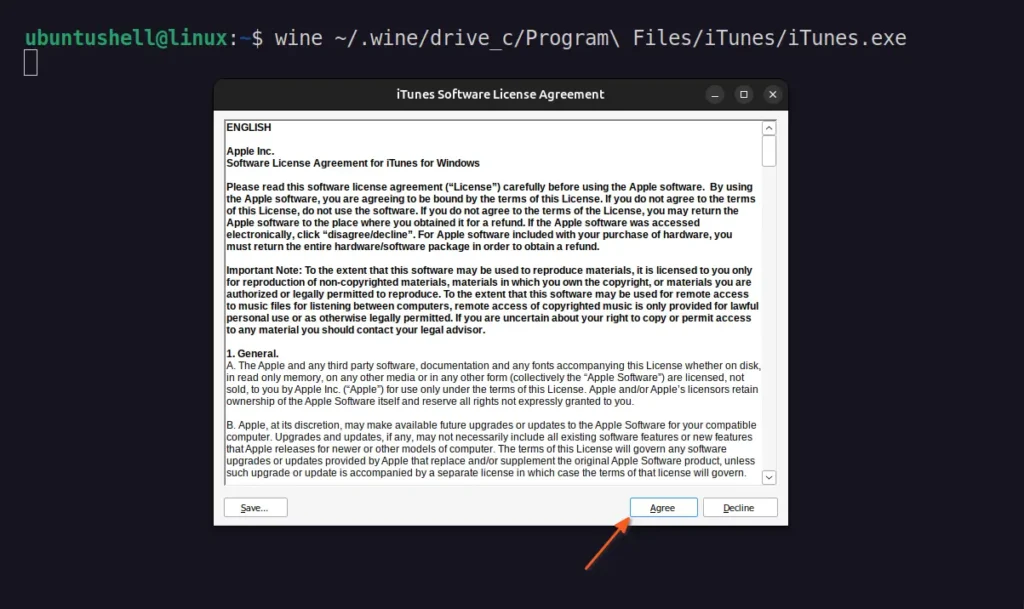
The iTunes welcome screen will finally appear.
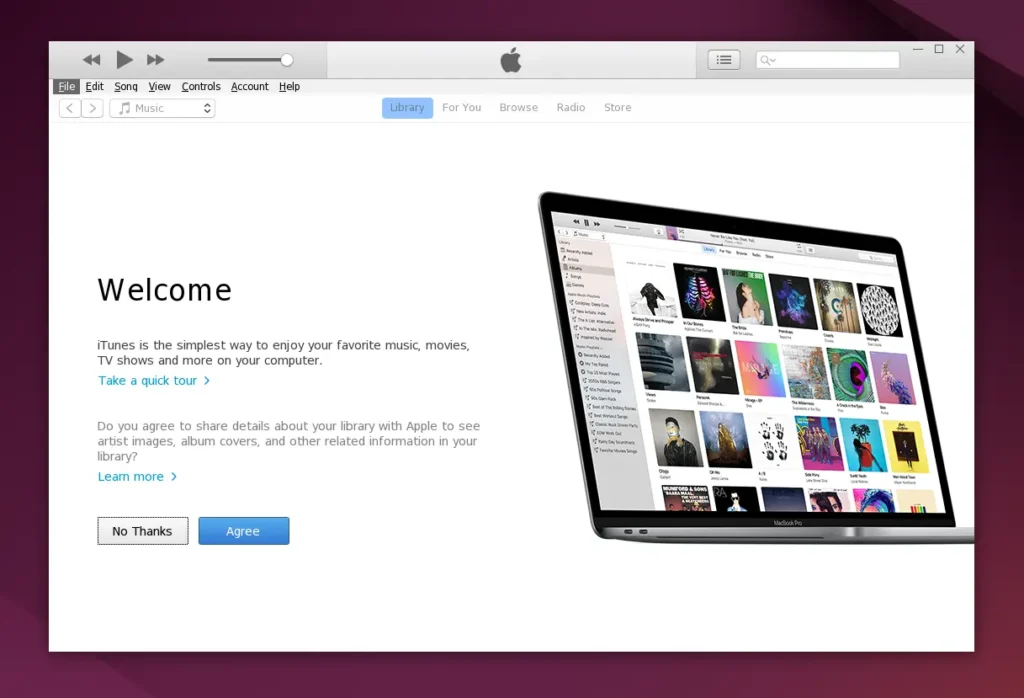
You can begin your journey on iTunes, but note that it might prompt you to update the application to the latest release; make sure to click "No". Otherwise, it will install the latest version, and you might end up encountering different issues.
If you accidentally updated iTunes on Linux and are facing issues, or if you just want to remove it from your system, you can follow the next steps.
How to Uninstall iTunes from Ubuntu
To uninstall the iTunes Windows package installed via Wine, execute this command to open the "Add/Remove Programs" window, then select iTunes along with all Apple packages and remove them.
$ wine uninstaller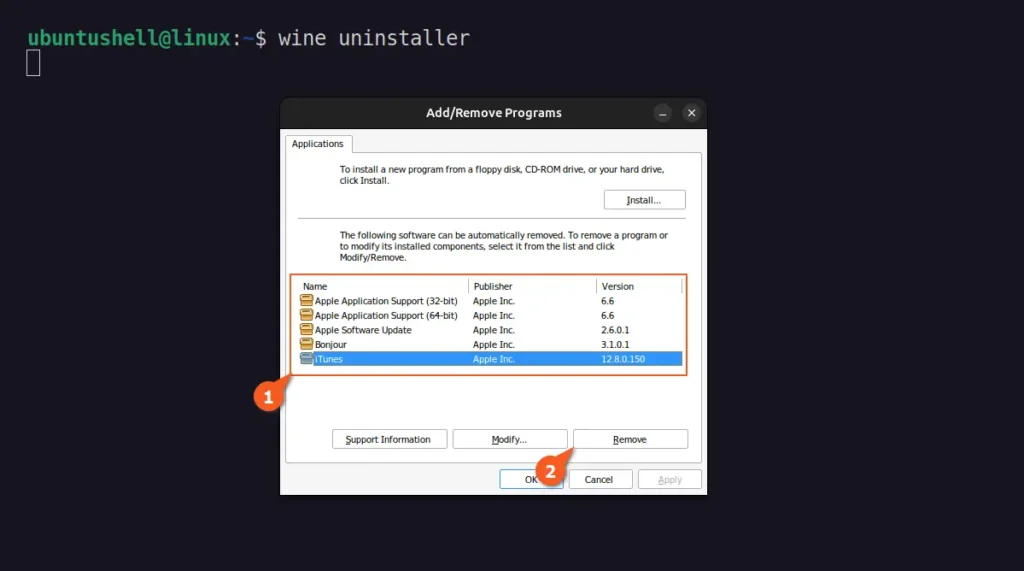
To uninstall Wine as well, execute the next two commands.
$ sudo apt remove --purge wine64 wine32:i386
$ rm -rf ~/.wine/This article has come to an end. iTunes is a fantastic app, but unfortunately it is not available for Linux, and installing it via Wine becomes another challenge, especially for beginners. Well, I hope you are able to successfully install it on your system, but if you encounter any issues, feel free to tell us in the comment section.


