Spicetify is amazing, and it is my favorite command-line tool for customizing the official Spotify client to better suit my personal taste in a few simple clicks.
So, if you frequently use Spotify, I highly recommend trying Spicetify. With it, you can apply various themes and plugins like Bookmark, Keyboard Shortcuts, Loopy Loop, Trash Bin, Pop-Up Lyrics, and more.
I can't stress enough that you should simply follow this article to learn the installation and configuration steps of Spicetify with Spotify, then learn to install and use new themes and extensions, and you'll discover why I'm saying this is an amazing tool for Spotify lovers.
How to Install and Configure Spicetify with Spotify on Debian and Ubuntu
Spicetify depends on Spotify and requires Spotify to be installed as a native package rather than using any sandbox technology like Snap, as modifications in Snap are not allowed, and Spicetify modifies Spotify for customization.
If you find it overwhelming, then chill out and simply follow the below-mentioned steps one by one.
📝 Note
All the steps mentioned below will work on Debian and Ubuntu-based distributions.
1. Open your terminal and remove Spotify if you have installed it via Snap.
- sudo snap remove spotify
2. Add and configure the system repository, and then install the Spotify client.
- curl -sS https://download.spotify.com/debian/pubkey_6224F9941A8AA6D1.gpg | sudo gpg --dearmor --yes -o /etc/apt/trusted.gpg.d/spotify.gpg
- echo "deb http://repository.spotify.com stable non-free" | sudo tee /etc/apt/sources.list.d/spotify.list
- sudo apt update && sudo apt install spotify-client
3. Gain read and write permission for the necessary Spotify files.
- sudo chmod a+wr /usr/share/spotify
- sudo chmod a+wr /usr/share/spotify/Apps -R
📝 Note
Before moving forward, ensure you have signed in to your Spotify account to avoid errors such as error Cannot detect Spotify 'prefs' file location. Please manually set 'prefs_path' in config-xpui.ini.
4. Install the Spicetify CLI tool by running:
- curl -fsSL https://raw.githubusercontent.com/spicetify/spicetify-cli/master/install.sh | sh
It may ask you to approve the installation for Spicetify Markplace; press Y.
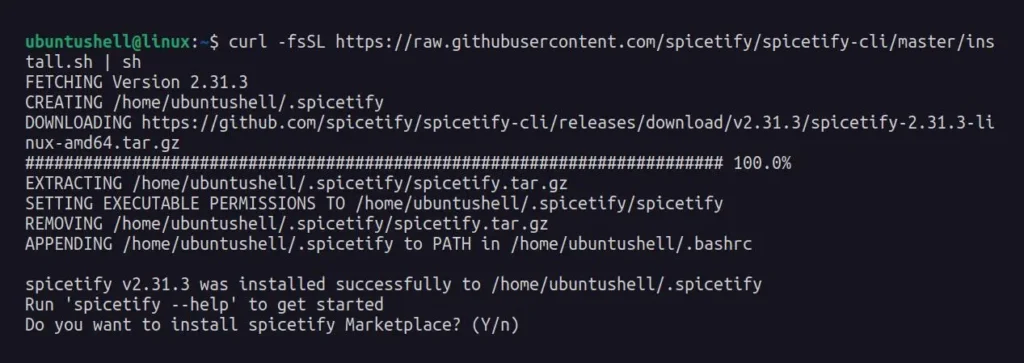
5. Once the installation is complete, restart your terminal session and then apply the Spicetify new configuration.
- spicetify apply
Output:
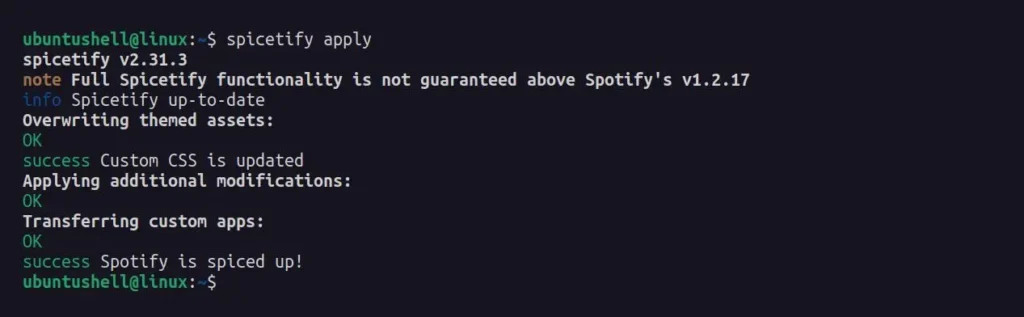
6. Take a backup of Spicetify.
- spicetify backup apply
Output:
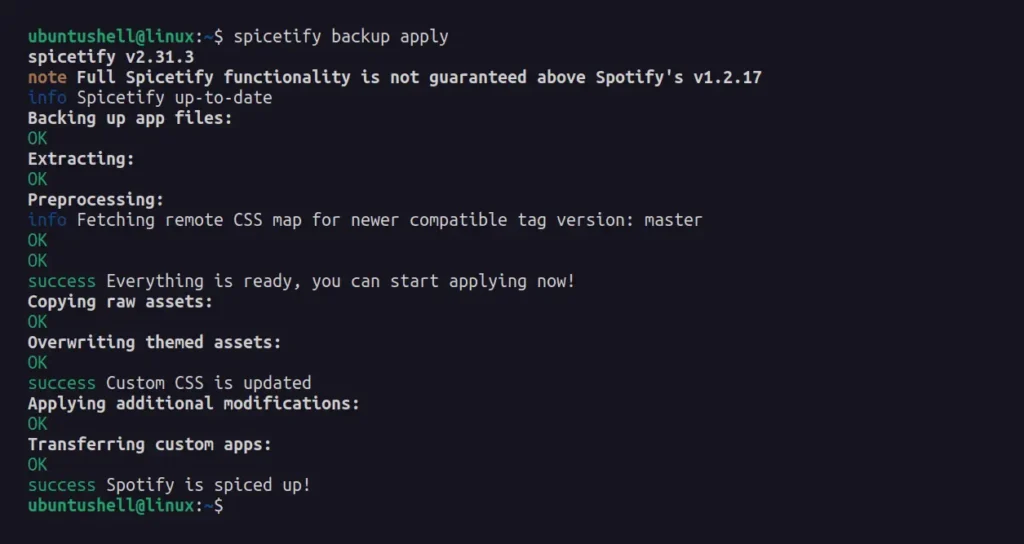
7. Now, launch Spotify, and you will discover a new marketplace icon; click on it.
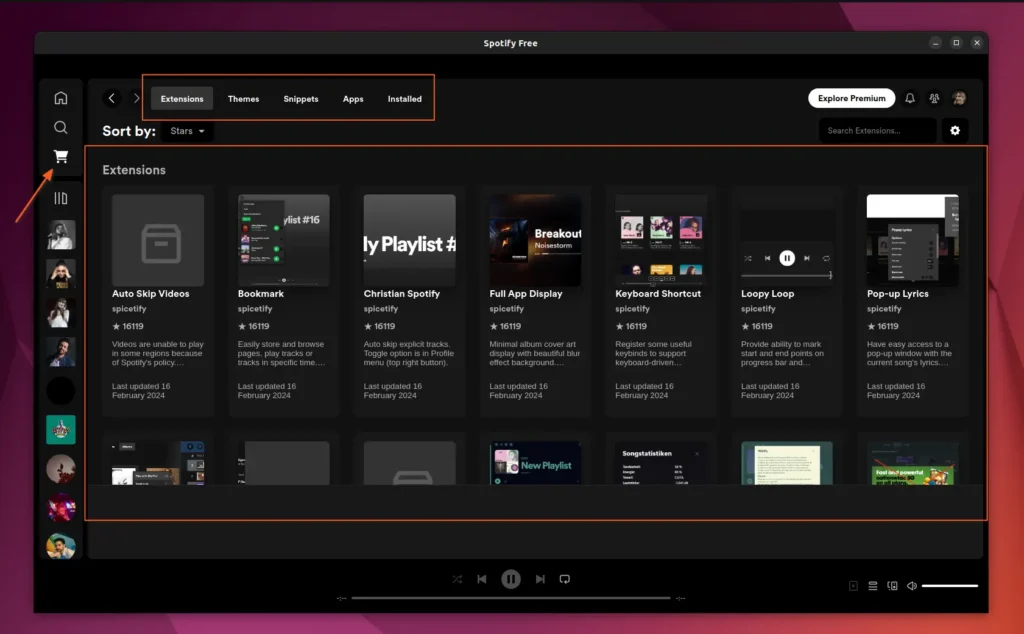
8. By default, you will be on the "Extensions" tab, so from here, you can see the list of all available extensions and easily install them straightaway. For example, I'll install the Pop-Up Lyrics extension by hovering the mouse over it and then clicking on the visible download button.
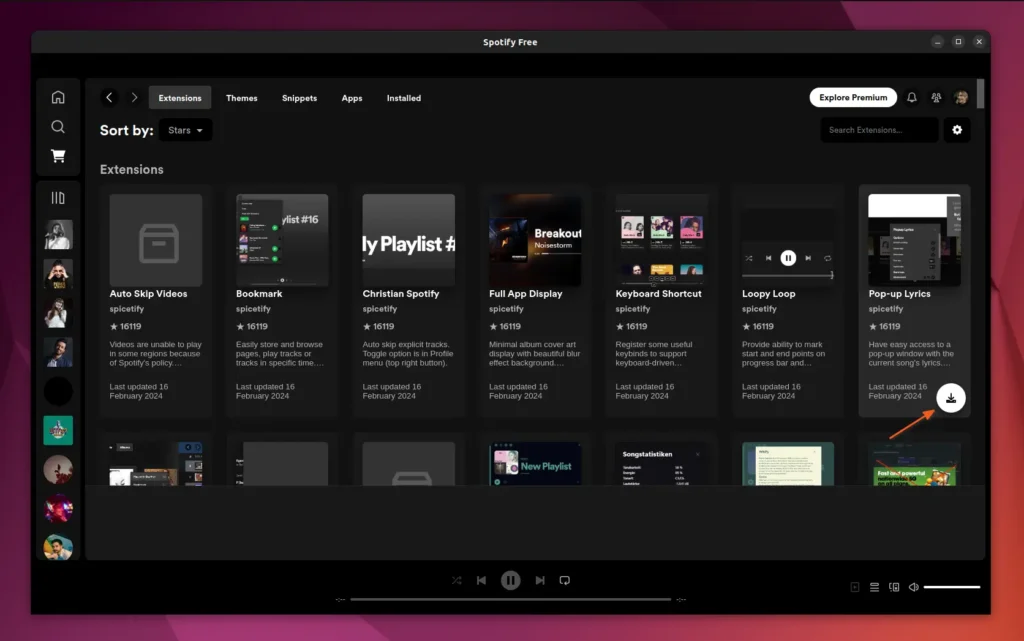
9. To apply the change, it will prompt you to restart Spotify; click on "Reload now".
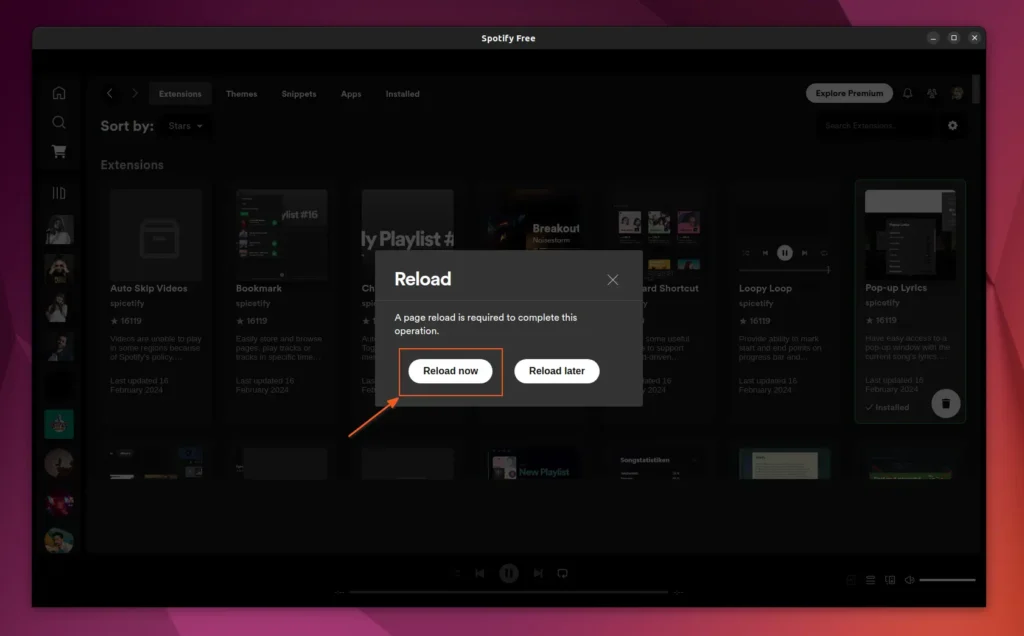
10. You can play any song now, and when you are in the lyrics window of the song, you will find a new logo appearing in the top left corner, through which you can pop out the lyrics window separately.
😮 Fact
The Pop-up lyrics window was able to display the lyrics of a song that appears to be "You'll have to guess the lyrics for this one." from the built-in Spotify lyrics.
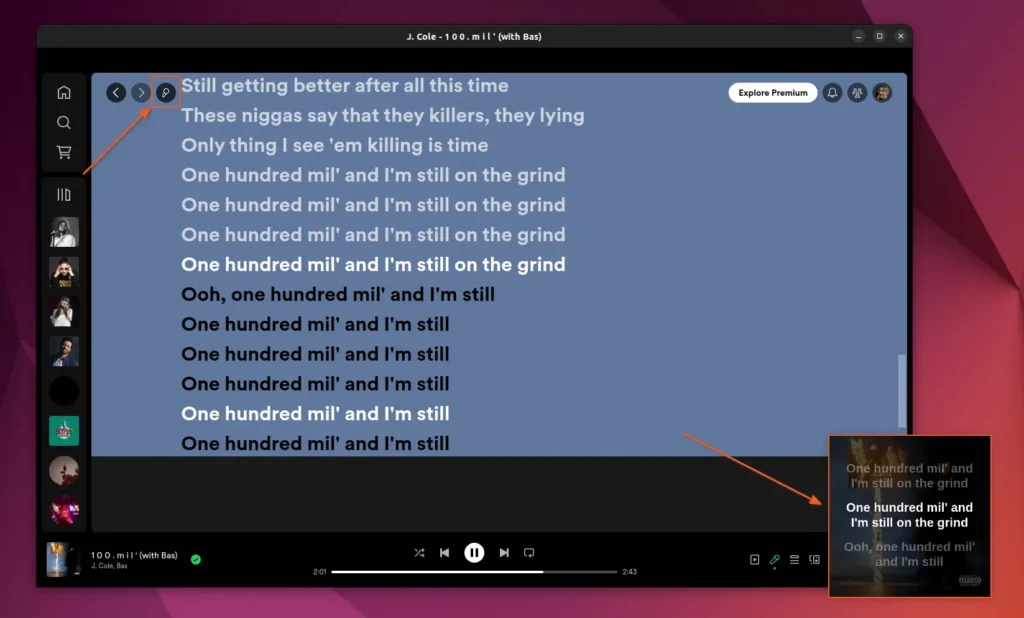
11. To apply a new theme, revisit the marketplace, navigate to the "Theme" section, and choose the desired theme—such as BurntSienna. Hover over it, wait until the download button appears, click on it, and the change will be applied immediately.
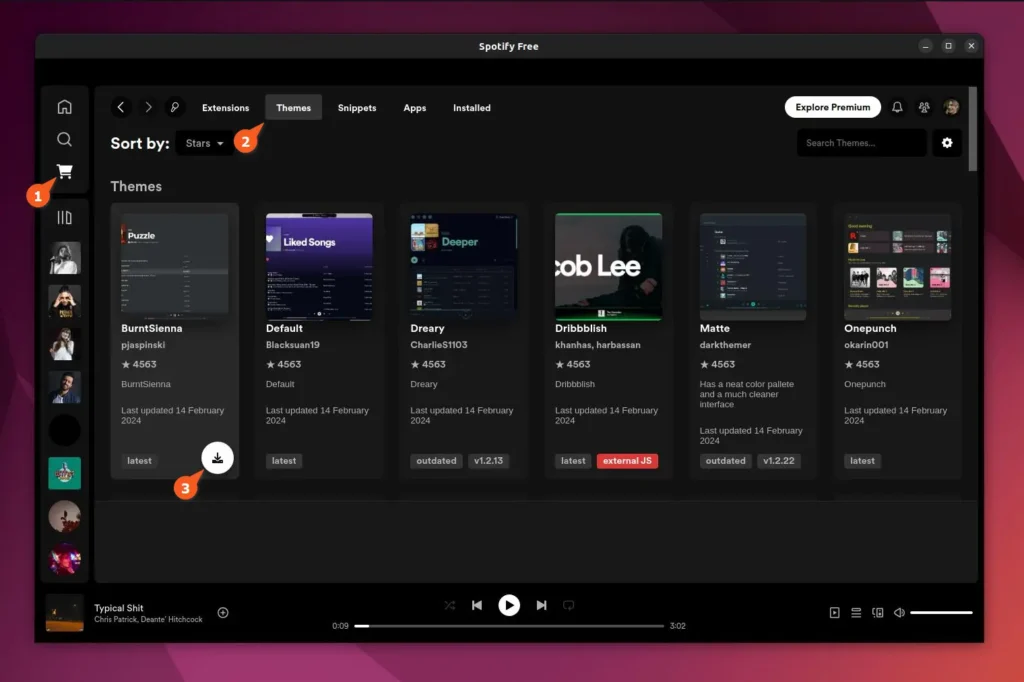
12. Spotify with a new theme.
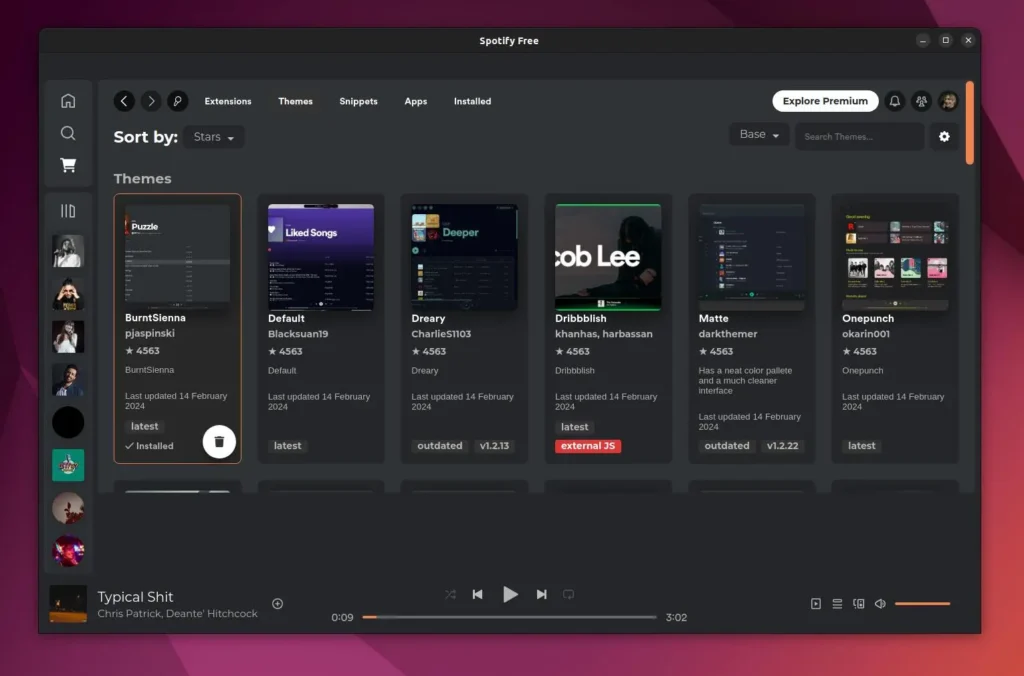
Spicetify Command-Line Usage
Most of the time, you will access the Spotify marketplace, but there is a separate spicetify command available for managing all marketplace functions from your terminal.
For instance, if you've messed up Spotify with lots of extensions and weird themes and want to restore it to its original state, then run this.
- spicetify restore
When updating your Spotify client to the latest version, ensure that you also update and upgrade Spicetify alongside it to ensure proper functionality.
- spicetify update
- spicetify upgrade
How to Uninstall Spicetify
To remove Spicetify from your system, first ensure you restore Spotify to its original state by executing the following command:
- spicetify restore
Then remove the Spicetify configuration directories.
- rm -rf ~/.spicetify
- rm -rf ~/.config/spicetify


