Are you also encountering the annoying "An unexpected error occurred" message (or notification) when visiting the Gnome extensions site, even after installing the supporting browser extension and connector?

Then you've come to the right place, as I'm about to provide you with multiple solutions to fix this issue.
📝 Note
If you're operating an Ubuntu system, try following the fourth step mentioned in this article, as it often resolves the issue.
How to Fix an Unexpected Error Problem With Gnome Extensions
There could be multiple reasons for this error, and since there is no clear indication of the cause, you need to apply multiple solutions to fix this issue.
Now, here I've provided you with a handpicked solution for this error that you can apply immediately to fix these issues, starting with.
Fix 1: Restart Your System
It might be possible that you are trying to access the Gnome Extensions webpage just after installing its browser extensions and connector. Now, there is no issue with directly accessing the webpage, as most of the time it works flawlessly. But if you encounter the error, then simply rebooting and rechecking is worth it.
Fix 2: Reinstall the Browser Extension and Connector
Either a sudden version change or an interruption during installation of the connector could occur; thus, removing the existing one and reinstalling it might resolve these issues.
So, first remove the existing connector by executing the following command:
# Run this command on Ubuntu 23.04 or newer
$ sudo apt --purge remove gnome-browser-connector
# Run this command on Ubuntu 22.04 or older
$ sudo apt --purge remove chrome-gnome-shellThen reinstall it by running the following command:
# Run this command on Ubuntu 23.04 or newer
$ sudo apt install gnome-browser-connector
# Run this command on Ubuntu 22.04 or older
$ sudo apt install chrome-gnome-shellOnce the installation is complete, remove the "GNOME Shell integration" browser extension, then reinstall it for Firefox or Chrome, and revisit the Gnome Extensions site to verify that the error has been resolved.
Fix 3: Updating the System
If the error persists, update your system repository information for the latest package and upgrade the packages to their latest version.
# Updating the Repository Information
$ sudo apt update
# Upgrading the Packages
$ sudo apt upgradeFix 4: Switch to a Different Browser
This solution works most of the time on Ubuntu or any other Linux distribution that uses the Firefox Snap variant by default, as the cause of this error is suspected to be the issues with the permission restriction set to Snap packages.
To resolve this, you can either remove the Firefox Snap package and install it using the distribution package or use another browser outside of the sandbox technology.
1. Install Firefox Distribution Package
So, if you want to remove the Firefox Snap package and install it using the DEB package on your Ubuntu system, then follow these steps:
# Removing the Firefox Snap
$ sudo snap remove firefox
# Create an APT keyring (if one doesn’t already exist)
$ sudo install -d -m 0755 /etc/apt/key
# Import the Mozilla APT repo signing keyrings
$ wget -q https://packages.mozilla.org/apt/repo-signing-key.gpg -O- | sudo tee /etc/apt/keyrings/packages.mozilla.org.asc > /dev/null
# Add the Mozilla signing key to your sources.list
$ echo "deb [signed-by=/etc/apt/keyrings/packages.mozilla.org.asc] https://packages.mozilla.org/apt mozilla main" | sudo tee -a /etc/apt/sources.list.d/mozilla.list > /dev/nullOnce you have finished adding the Mozilla APT repository and signing key, then run the following command to always prioritize the Firefox distribution package over Snap:
echo 'Package: *
Pin: origin packages.mozilla.org
Pin-Priority: 1000' | sudo tee /etc/apt/preferences.d/mozillaFinally, execute the following command to install Firefox:
$ sudo apt update && sudo apt install firefoxOnce the installation is done, open the Firefox browser, install the "Gnome Shell Integration" extension, and recheck the Gnome Extensions webpage.
2. Install Chrome Distribution Package
If you prefer not to remove the Firefox Flatpak package and wish to try another browser, considering Chrome wouldn't be a bad idea. So, follow the below steps to install Google Chrome using the DEB package on your Ubuntu system.
$ sudo apt install wget curl
$ wget https://dl.google.com/linux/direct/google-chrome-stable_current_amd64.deb
$ sudo dpkg -i google-chrome-stable_current_amd64.deb
$ sudo apt install -fOnce the installation is done, open the Chrome browser, install the "Gnome Shell Integration" extension, and recheck the Gnome Extensions webpage.
Fix 5: Test with a New User Account
If the previous solution is not solving the issue, then create a new user account on your system, switch to it, install the browser extension and connector, and check the Gnome Extensions site for the status.
If the error is resolved, there's likely an issue with your other user account; otherwise, there are issues with the packages on the system. In that case, you can try seeking help on AskUbuntu.
Fix 6: Manual Installation of Extensions
Finally, if none of the above-mentioned methods work, then for the time being, you are only left to install your favorite Gnome extension manually, the steps of which are usually mentioned on the GitHub link provided on each Extension page.
For example, the WTMB (Window Thumbnails) extension has a GitHub link next to "Extension Homepage".
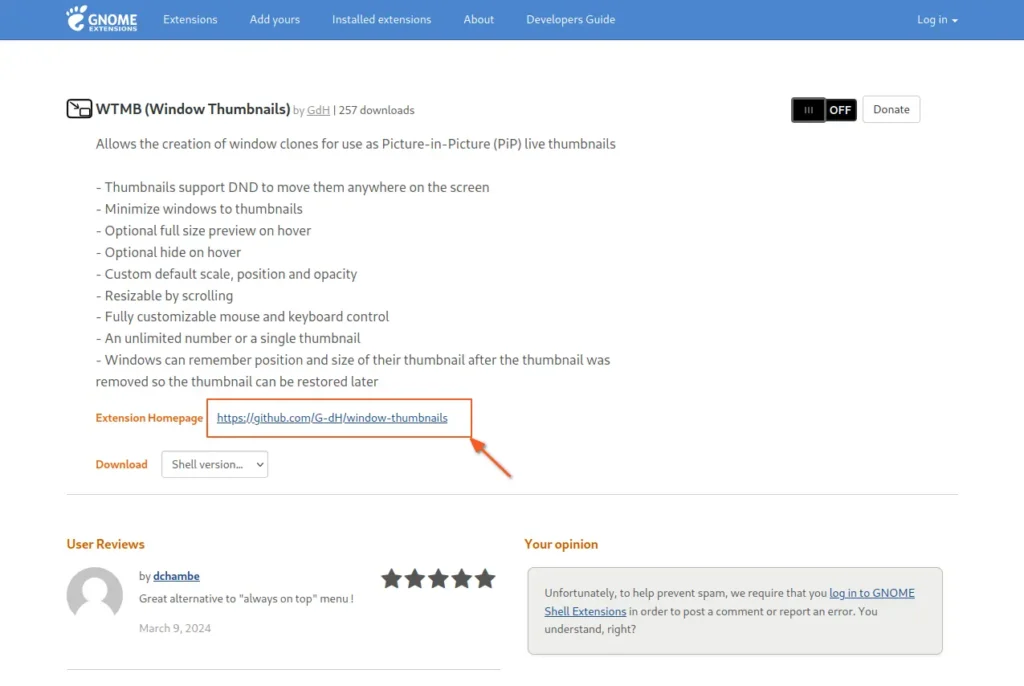
When you visit its GitHub page, scroll to the installation section, and you will be provided with the installation steps that you can easily follow to install it on your system.
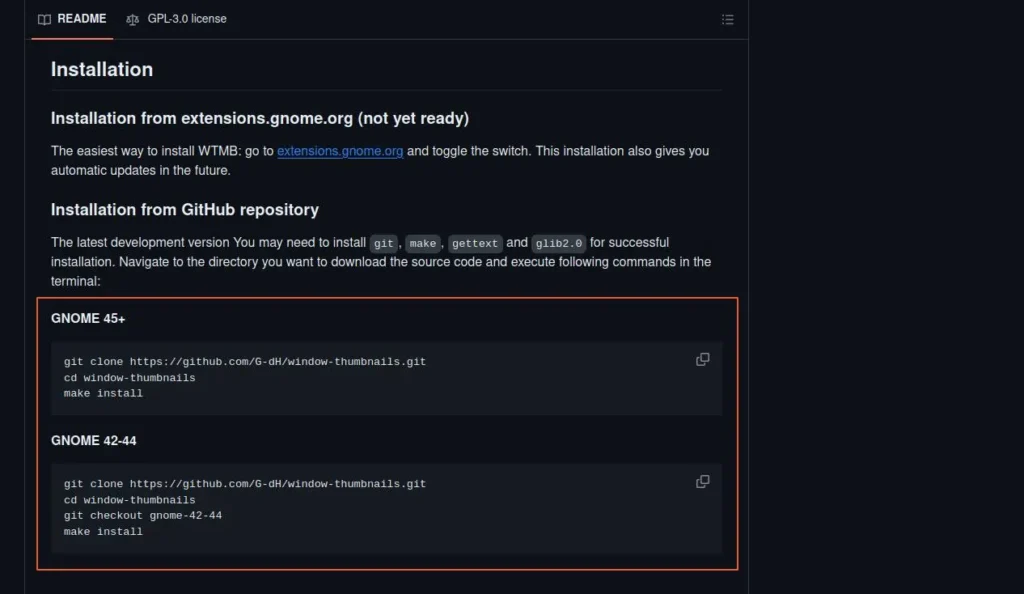
That's all for today's article! I hope you were able to solve these annoying issues by following the steps mentioned in this article.


