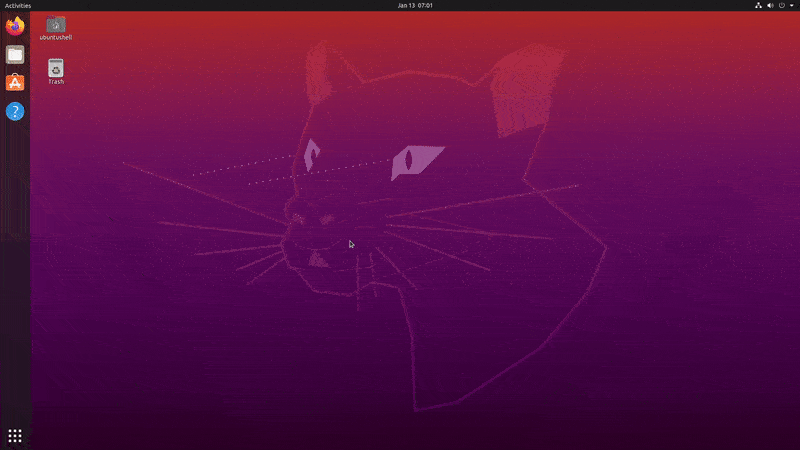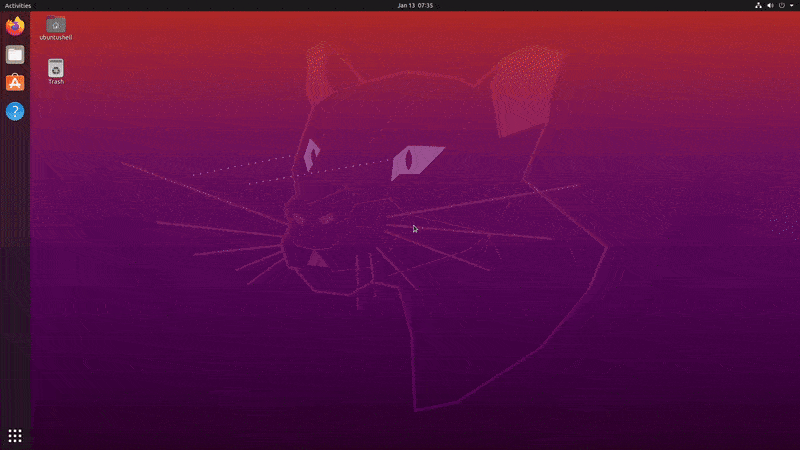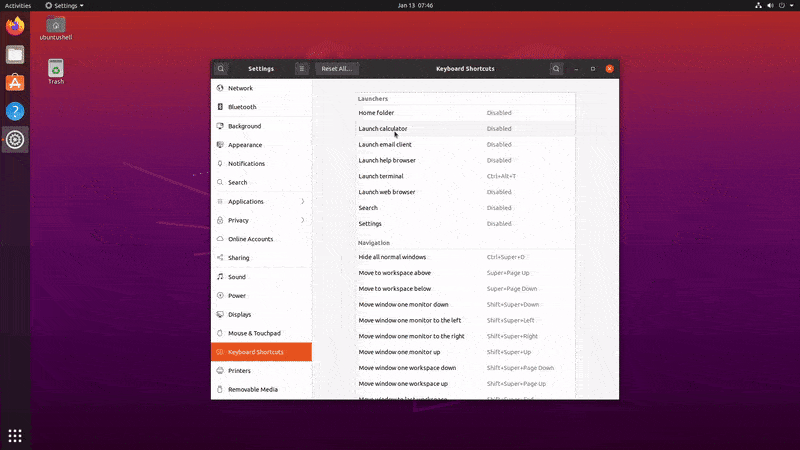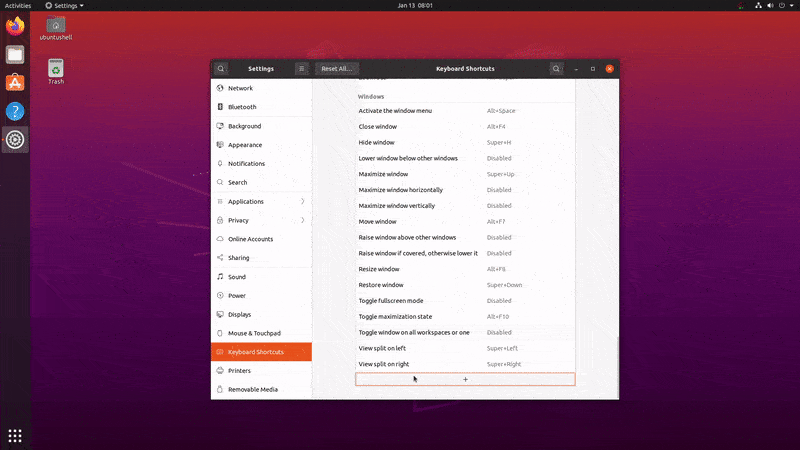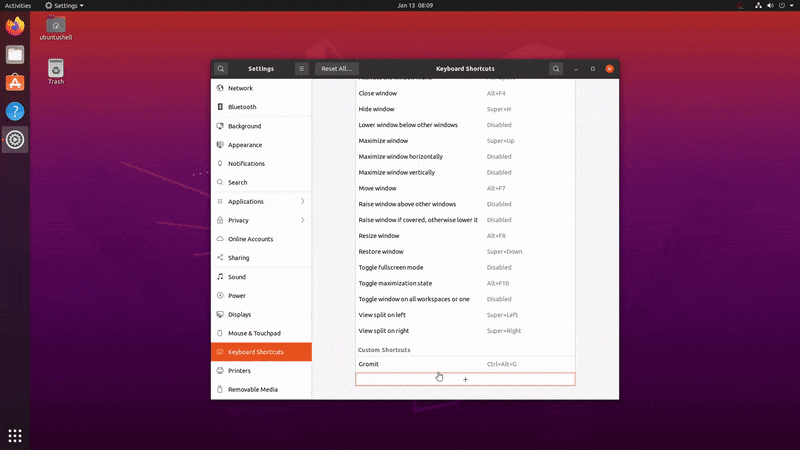Keyboard shortcuts are one of the essential things in computing to improve productivity and workflow by performing tasks related to an opening terminal, file explorer, lock screen, etc., by pressing a specific key combination.
Ubuntu and other Linux distributions come with a range of built-in keyboard shortcuts. Different Linux distributions may or may not have identical keyboard shortcuts, but you can remove or reconfigure them manually according to your needs.
Navigate to Keyboard Shortcuts Setting
To open keyboard shortcut settings, press the super key or command key (for Mac) to open Activities. Now start typing settings, and then click on the keyboard shortcuts in the sidebar to open the panel as shown below.
Another way to open the keyboard shortcut panel is by directly searching for Activities, as shown below.
Geeks like us always jump to the terminal to do everything. If you are that type of man, open your Linux terminal and execute the below command to directly open the keyboard shortcut panel.
- gnome-control-center keyboard
Modify Built-In Keyboard Shortcuts
After opening the keyboard shortcuts panel, a list of existing keyboard shortcuts will appear before you, categorized into Launchers, Navigation, Screenshots, Sound and Media, System, Windows, etc.
Some are pre-defined; others are disabled, meaning they are not defined. You can modify both of them and create a new one or replace the existing one with the new keyboard shortcut key.
To do so, click the existing keyboard shortcut, set a new keyboard shortcut key, and finally click on the set button from the top right corner, as shown below.
As you can see before, there was no custom keyboard shortcut set for the Home folder, so I added a new Super+e shortcut key.
Create New Custom Keyboard Shortcuts
Creating new custom keyboard shortcut keys is pretty easy; go to the end of the panel and click on the + symbol to create a new shortcut key.
Then the Add custom shortcut window will appear, asking for three inputs.
- Name: Specify any name for your shortcut title; it will appear in the list and remind you of the purpose of the shortcut key.
- Command: Pass a command or script location, which will be executed while pressing the keyboard combination, aka shortcut key.
- Shortcut: Hold down the desired key combination and make sure it is not reserved by any other shortcut key; otherwise, that will be removed.
After specifying all the information, click on the Add button in the top right corner, as shown below.
📝 Note
All the commands and scripts that can be executed via terminal can be set as custom keyboard shortcuts.
Remove Custom Keyboard Shortcuts
If any specific keyboard shortcut is not in use by you anymore, you can permanently remove it from the system. Click the existing keyboard shortcuts to open the panel, and then click on the Remove button from the top left corner, as shown below.
Once the keyboard shortcut is removed, the same sequence of keyboard combinations will be available to assign for another keyboard shortcut.