Discord, initially intended for gamers, turned out to be a great alternative to Slack (a freemium, cloud-based team communication platform), enabling project members and users to communicate and organize topics for increased productivity.
As Linux systems become more common for standard and gaming users, installing Discord becomes a bit challenging on this system, as there is no straightforward way to install it on Linux.
So, in this article, I’ll guide you through easy and recommended ways to install the latest version of Discord on Ubuntu and other Linux distros.
How to Install Discord on Ubuntu and Other Linux Distros
As of writing this article, the official Discord website provides a DEB package for Debian and Ubuntu-based distributions.
Alternatively, you can also find it as a Snap package on the Snap Store, simplifying the installation process, especially for Ubuntu users, as Snap is preinstalled on their systems.
Installing Discord on Linux via Snap
Ubuntu users can run the following command to begin Discord installation on their system:
📝 Note
Users using other Linux distributions, such as Debian, RHEL, Fedora, Arch, Manjaro, etc., should ensure they have Snap installed by following the steps mentioned in this article.
- sudo snap install discord
Once the installation is complete, you can access Discord from the application menu.
Installing Discord on Linux via Flatpak
If you prefer Flatpak over Snap, then don't worry. Just ensure your system is installed and configured with Flatpak, and then run the following command to begin the Discord installation via Flatpak.
- flatpak install flathub com.discordapp.Discord
Installing Discord on Linux via the DEB Package
This method is intended solely for users using a Debian or Ubuntu-based distribution. To install Discord via the official DEB package, first visit this Discord link, and the DEB package download process will start automatically.
Once the file is downloaded, navigate to the download location (assuming ~/Downloads/) and execute the following to begin the installation process.
- cd ~/Downloads/
- sudo dpkg -i ./discord-*.deb
Installing Discord on Other Linux Distros
For distributions other than Debian or Ubuntu, such as RHEL, Fedora, AlmaLinux, Arch, etc., I recommend following the Discord installation method via Snap or Flatpak.
If you prefer not to use Sandbox technology and would rather install Discord via the source, just visit this link, and the download process for the Discord tar.gz file will begin automatically.
Once the file is downloaded, navigate to the download location (assuming ~/Downloads/), and then extract the compressed content to the /opt directory by running the following command:
- cd ~/Downloads/
- sudo tar -xvzf discord-*.tar.gz -C /opt
Generate a symbolic link for the Discord binary file in /opt/Discord/ to the /usr/bin/ directory by executing the following command:
- sudo ln -sf /opt/Discord/Discord /usr/bin/Discord
Now, Discord is accessible everywhere from the command line, but you cannot find it in the application menu. For that, you need to create a discord.desktop file in the /usr/share/applications directory.
To achieve that, execute the following command to create the discord.desktop file in the /usr/share/applications directory.
- sudo nano /usr/share/applications/discord.desktop
- OR
- sudo vim /usr/share/applications/discord.desktop
Then copy the following content into the discord.desktop file and save the file once you're done.
[Desktop Entry]
Name=Discord
StartupWMClass=discord
Comment=All-in-one voice and text chat for gamers that's free, secure, and works on both your desktop and phone.
GenericName=Internet Messenger
Exec=/usr/bin/Discord
Icon=/opt/Discord/discord.png
Type=Application
Categories=Network;InstantMessaging;
Path=/usr/binNow you should see Discord added to the list of available applications in the menu immediately. If not, log out and log in again.
Installing Discord on Arch-Based Distros
If you're running an Arch-based distro such as Manjaro or EndeavourOS, then you can easily install Discord from the AUR repository if you have any AUR helper installed, such as Yay.
- yay -S discord
How to Find and Launch Discord
Once the installation of Discord is completed, you can locate and launch it from the application menu.
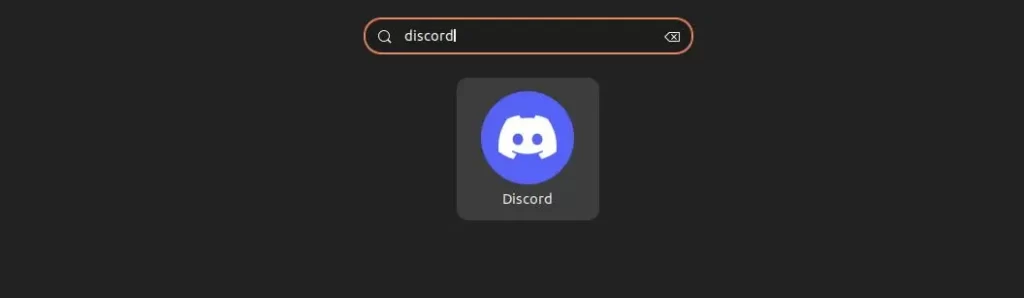
When you launch it for the first time, it might take a few seconds to download and install updates, and when it is ready, it will show you the following login screen:
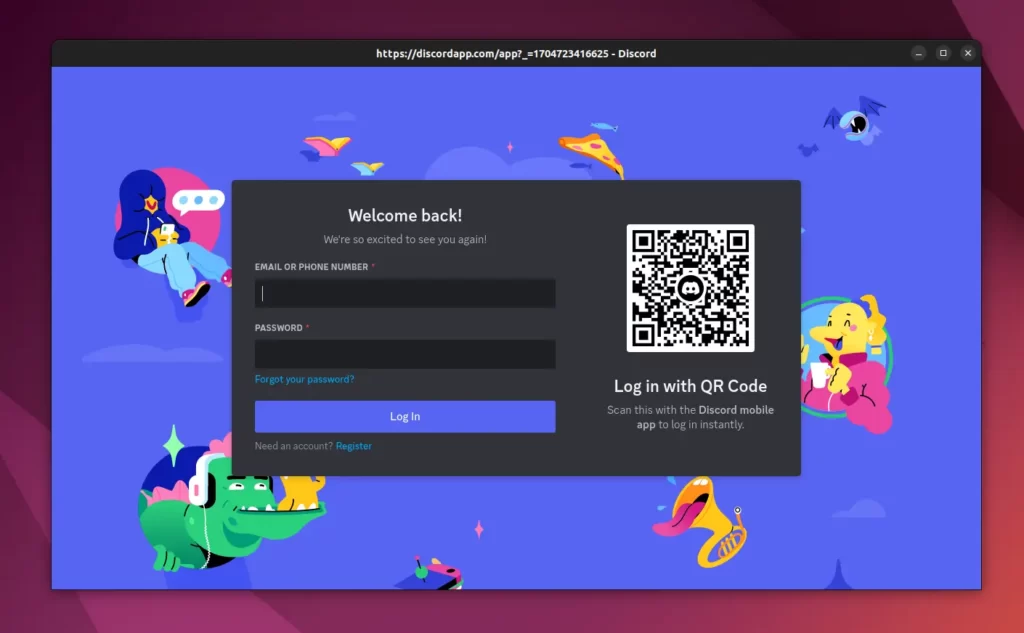
Here, you need to follow the same steps for logging in to your account as you do with your Discord installed on other devices.
How to Update Discord on Ubuntu and Other Linux Distros
Typically, Discord will update upon each startup if there is an update, so you don't need to execute any separate commands or follow steps for updating.
How to Remove Discord from Ubuntu and Other Linux Distros
If you have installed Discord via Snap or Flatpak, then simply execute one of the appropriate commands.
- For Snap
- sudo snap remove discord
- For Flatpak
- flatpak uninstall com.discordapp.Discord
The Discord installed in Debian or Ubuntu-based distros via the official DEB package can be easily removed by running the following command:
- sudo apt --purge remove discord
The Discord installed in other Linux distros via the tar.gz file can be easily removed by running the following series of commands:
- The following command will remove the Discord config directory:
- rm -r ~/.config/discord
- The following command will remove the Discord directory from /opt directory:
- sudo rm -rf /opt/Discord
- The following command will remove the symbolic link you had created:
- sudo rm /usr/bin/Discord
- The following command will remove the discord.desktop file:
- sudo rm /usr/share/applications/discord.desktop
Lastly, if you have installed Discord in Arch-based distros such as Manjaro or EndeavourOS via an AUR helper such as Yay, then simply run the following command:
- sudo yay -R discord


