During COVID-19, when everyone was worrying about their jobs, services like Zoom were booming to fill the gap between office and home by providing a full-fledged video conferencing service.
This proved very helpful, as people were able to continue their work from home, communicate with teammates, and also reduce the office cost of employees, thereby increasing the company's profit. People were also happy with this, as they were able to spend more quality time with their families.
It’s been a while since the pandemic started, and most people were either still temporarily working from home or had completely switched to remote work, with the Zoom service playing a crucial role.
Now, if your company requires you to install Zoom on your system and you have a Linux system running Ubuntu or another, don’t worry. In this article, I’ll guide you on the easiest and simplest way to install Zoom on your Ubuntu or other Linux distros.
How to Install Zoom on Ubuntu and Other Linux Distros
The simplest and easiest way to install Zoom on most Linux distributions is via the Snap package. If you have an Ubuntu system, that’s great because it’s already preinstalled and configured with Snap. For other systems, you can refer to this article for installation steps.
Installing Zoom on Linux via Snap
The installation steps are quite easy; simply launch your terminal and execute the following command to install Zoom via Snap.
- sudo snap install zoom-client
This method is straightforward and easy to perform compared to the others mentioned below. However, if you have a grudge against Snap, check out the next section to discover how to install Zoom via the distribution package.
Installing Zoom on Debian or Ubuntu via the DEB Package
This method involves multiple steps, so carefully follow the steps mentioned below.
1. Visit the Zoom download page for Linux, select Ubuntu as the Linux type (other options are Debian, Mint, Oracle Linux, CentOS, RedHat, and Fedora), then select 64-bit as the OS architecture, and lastly, click on the Download button.
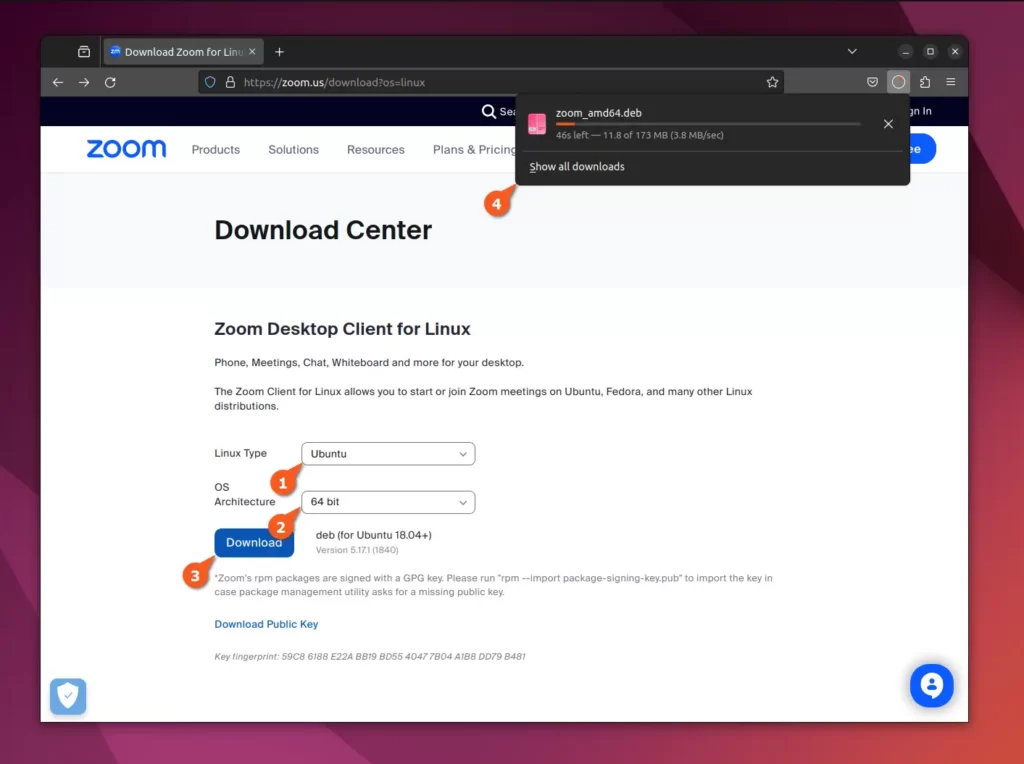
2.1.0. (CLI Method) Once the download process is complete, open your terminal, navigate to the location where the file is downloaded (assuming ~/Downloads/), and execute the following command to begin the installation.
📝 Note
If any dependency errors occur, execute this sudo apt --fix-broken install command.
- cd ~/Downloads/
- sudo dpkg -i zoom_amd64.deb
2.2.1. (GUI Method) If you dislike using a terminal and prefer to install the Zoom DEB package via the GUI method, then launch your file manager, navigate to the download location, right-click on the file, and select the "Open With Other Application" option.
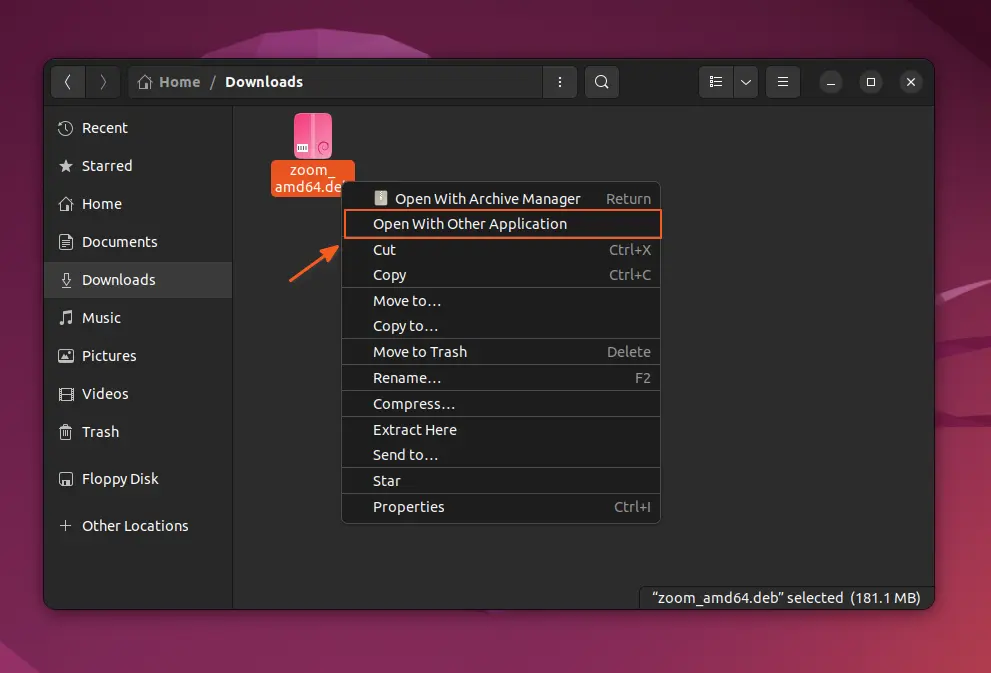
2.2.2. It will open the "Select Application" window from where you have to select the "Software Installation" option and click on the "Select" button.
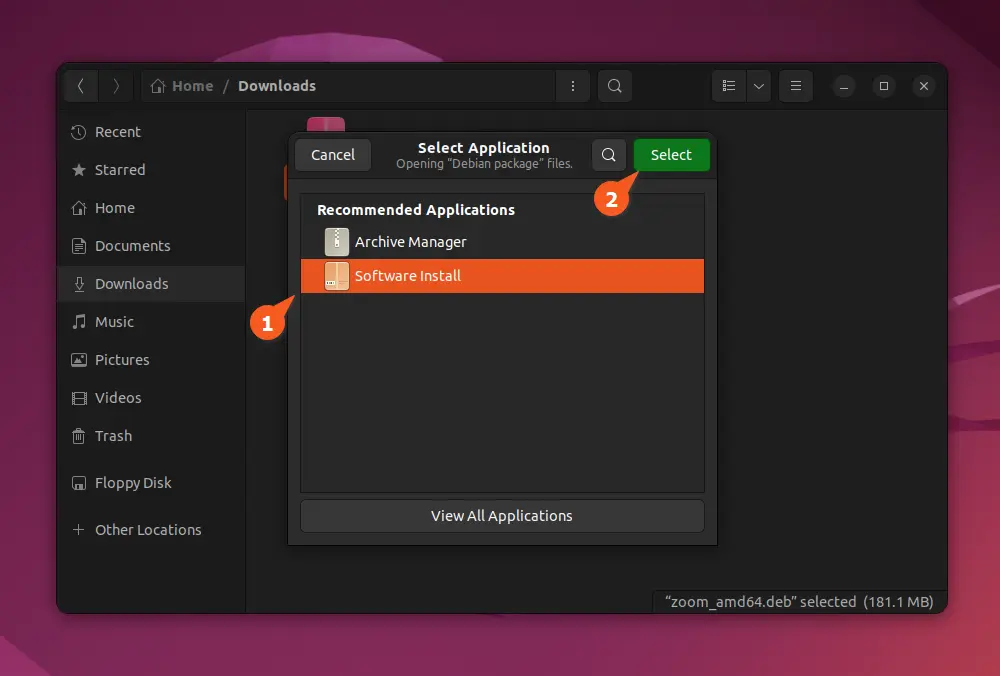
2.2.3. This action will open the Zoom DEB file in Ubuntu software. From here, you just need to click on the "Install" button in the top-right corner to begin the installation process.
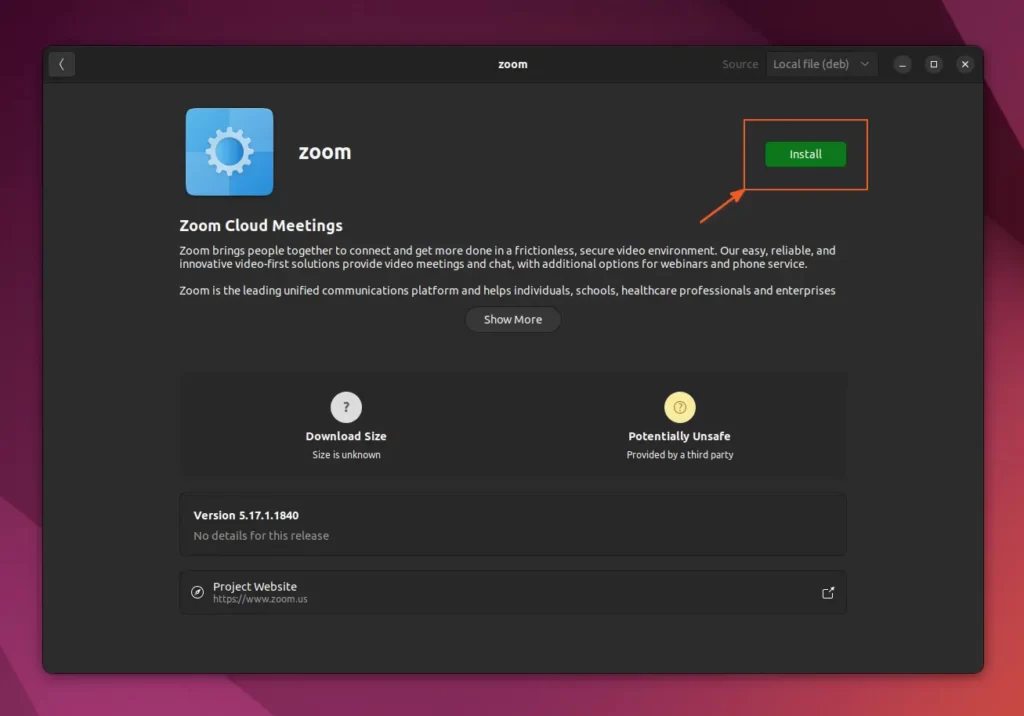
Installing Zoom on RedHat or Fedora via RPM Package
If your Linux system is running on a RedHat or Fedora-based system, then you can either utilize the Snap method to easily install Zoom or directly visit the Zoom download page for Linux and download the RPM package for your distribution (available for RedHat, Fedora, CentOS, and OpenSUSE).
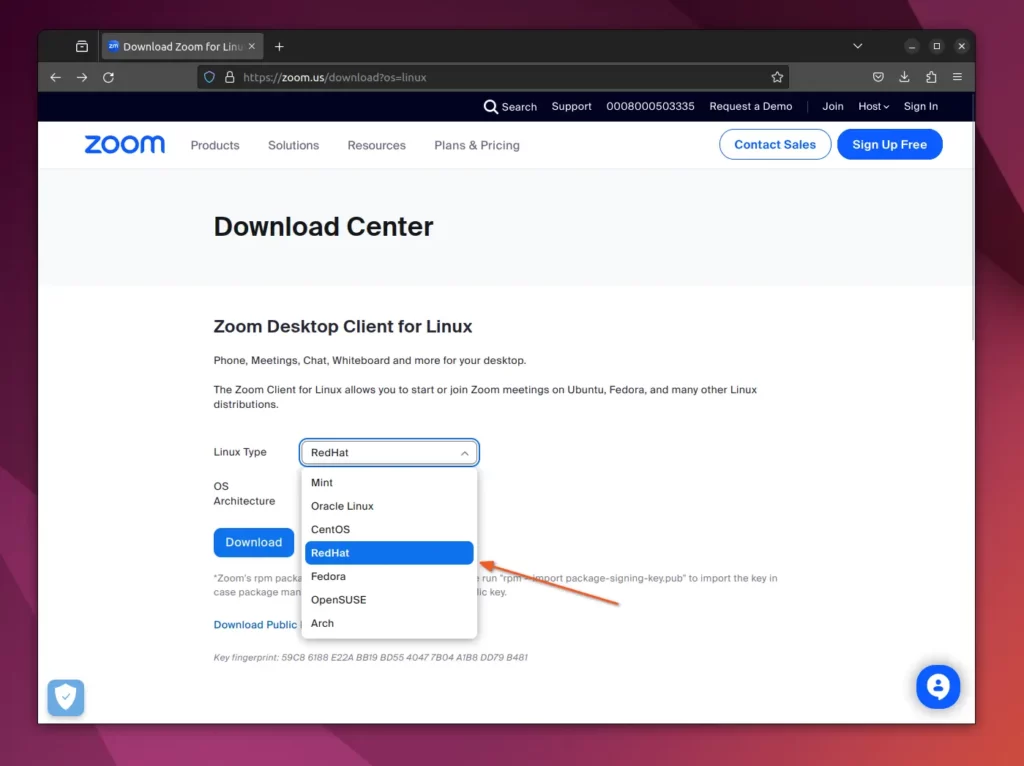
Once the download is complete, launch your terminal, navigate to the location where the downloaded RPM file is saved, and execute the following command to begin the installation.
- cd ~/Downloads/
- sudo rpm -i zoom_x86_64.rpm
Installing Zoom on Arch or Manjaro
Users using an Arch or Arch-based distribution such as Manjaro or Endeavouros can directly download the Zoom source file from the official site and perform the manual steps for installation.
However, if you have an AUR helper installed, such as Yay, you can easily install Zoom from the AUR repository using the following command:
- yay -S zoom
How to Find and Open Zoom
Once the installation is complete, you can search for it in the application menu and launch it from there.
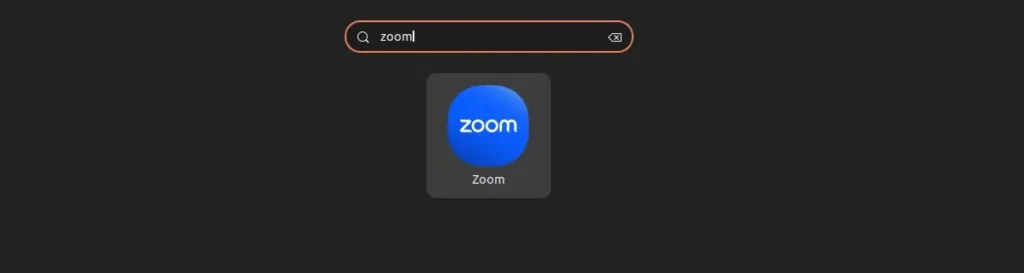
When you launch it for the first time after the installation, you will interact with the following window, from where you can join a meeting or sign in to your existing account.
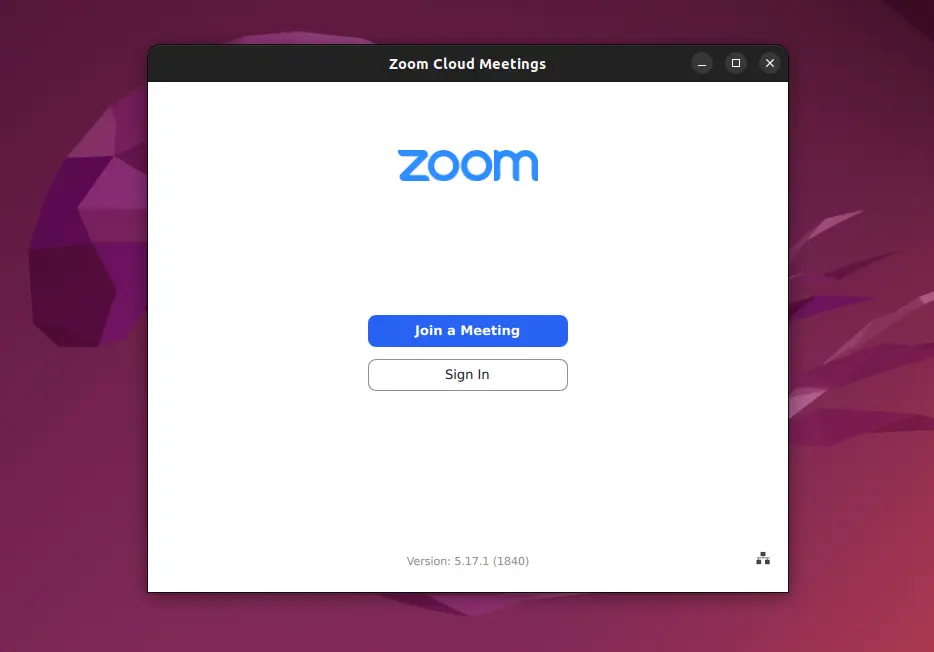
From here, you can begin your video conferencing journey with Zoom.
How to Update Zoom on Ubuntu and Other Linux Distros
If you have installed Zoom via the Snap package, you can easily update it to the latest version by running the following command:
- sudo snap refresh zoom-client
But if you have installed it from the source file downloaded from the official site, then you can use the distribution-specific command to update it.
- For Debian, Ubuntu, Pop!_OS
- sudo apt upgrade zoom
- For RHEL, Fedora, AlmaLinux
- sudo dnf upgrade zoom
- For Arch, Manjaro, Endeavouros
- sudo pacman -Syyu zoom
In Arch, if you have used the AUR helper, such as Yay, to install it from the AUR repository, run:
- yay -Syyu zoom
How to Remove Zoom from Ubuntu and Other Linux Distros
If you have installed it from Snap, then run.
- sudo snap remove zoom-client
The installation made from the source file can be removed by running:
- For Debian, Ubuntu, Pop!_OS
- sudo apt remove zoom
- For RHEL, Fedora, AlmaLinux
- sudo dnf remove zoom
- For Arch, Manjaro, Endeavouros
- sudo pacman -R zoom
Lastly, if you have installed it from an AUR helper such as Yay, then run:
- yay -R zoom


