Epic is gaining increasing attraction, particularly due to exclusive games such as "Prince of Persia: The Lost Crown" and "Dead Island 2" and offering a bunch of free games such as GTA V and PUBG during holidays.
Windows users can enjoy those games by installing the native Epic Games Store from the official site, but the problem lies with Linux users, who are not provided with any official way to install it on their system.
However, there are few open-source applications that offer native-like experiences, and alternatively, you can also install a Windows compatibility program such as Wine to run the Epic Games Store on Linux.
Unfortunately, each method has its own benefits and disadvantages, which will be discussed later in this article, including the recommended method to install the Epic Games Store on Ubuntu and other Linux distros.
How to Install Epic on Ubuntu and Other Linux Distros
Each method mentioned in this article for installing Epic on Linux will be best suited for games that do not require an easy anti-cheat service, with each method requiring the Windows compatibility program at some point. You can either directly install Wine and then Epic, but this may be overwhelming and is not recommended.
Hence, the first recommended method that will be shown is Heroic Game Launcher, which almost provides you with a native-like experience, and later, you can learn to install Epic via Lutris and Bottles, giving you a wide scope of options to choose from based on your preferences.
1. Access the Epic Games Store with the Heroic Games Launcher
Heroic Games Launcher is one of the best and most recommended ways to install the Epic Games Store on Linux. Still, behind the scenes, it's using Wine to run the games, but it attempts to provide a native-like experience by offering integrated options for managing certain tasks within the application, such as.
- Installing, updating, and uninstalling games.
- Repair the installed games.
- Assign or relocate the game to a different location.
- Launch games to Default Wine Presets or Custom Wine Configuration.
- Cloud Sync saves with Epic.
If you want to give it a try, you can easily install it from Flathub using the Flatpak command.
- flatpak install flathub com.heroicgameslauncher.hgl
If you want to install it by a different method, you can try out its AppImage (a portable version of the application), or directly download the distribution-specific packages such as ".deb" for Debian and Ubuntu, ".rpm" for Redhat and Fedora, and ".pacman" for Arch and Manjaro from the project release page.
Once the installation is finished, you can locate it in the application menu, and upon launching it for the first time, you will be greeted with the following window:
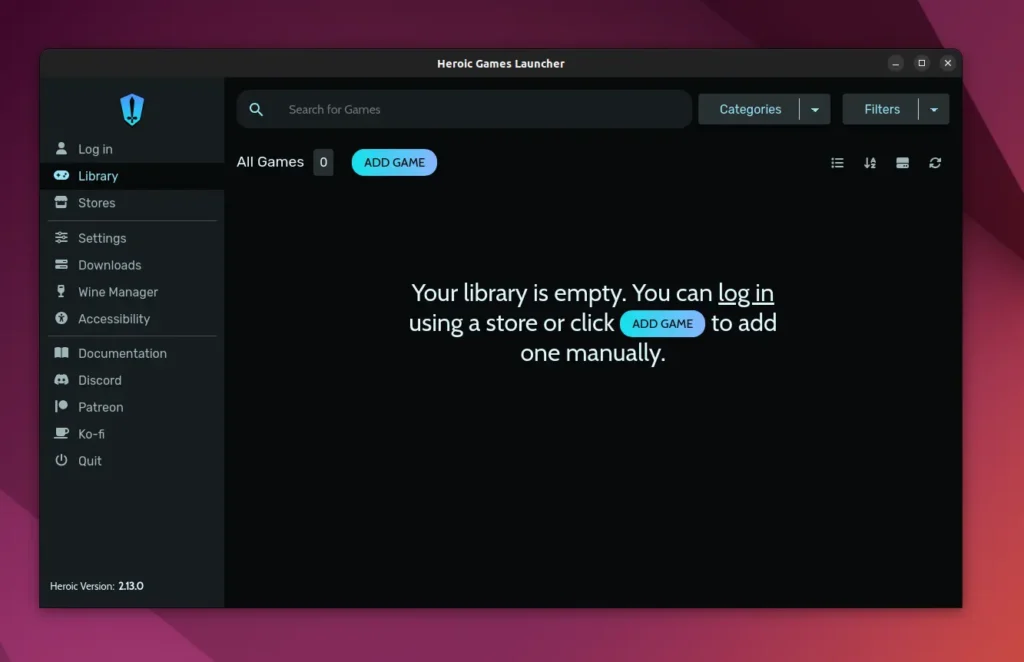
Currently, the library sits empty due to an unlogged account; hence, if you possess an Epic account already, proceed to the side panel, click "Log in", and authenticate through "Epic Games Login".
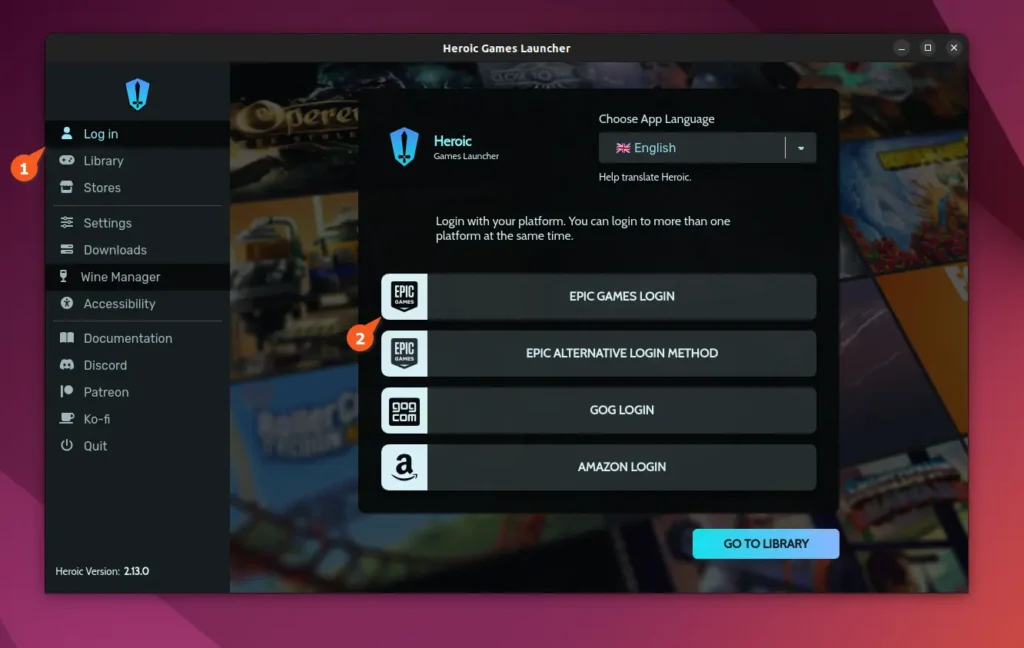
Once logged in, you can manage your account (such as logging out and adding a new account) in "Manage Accounts" from the side panel.
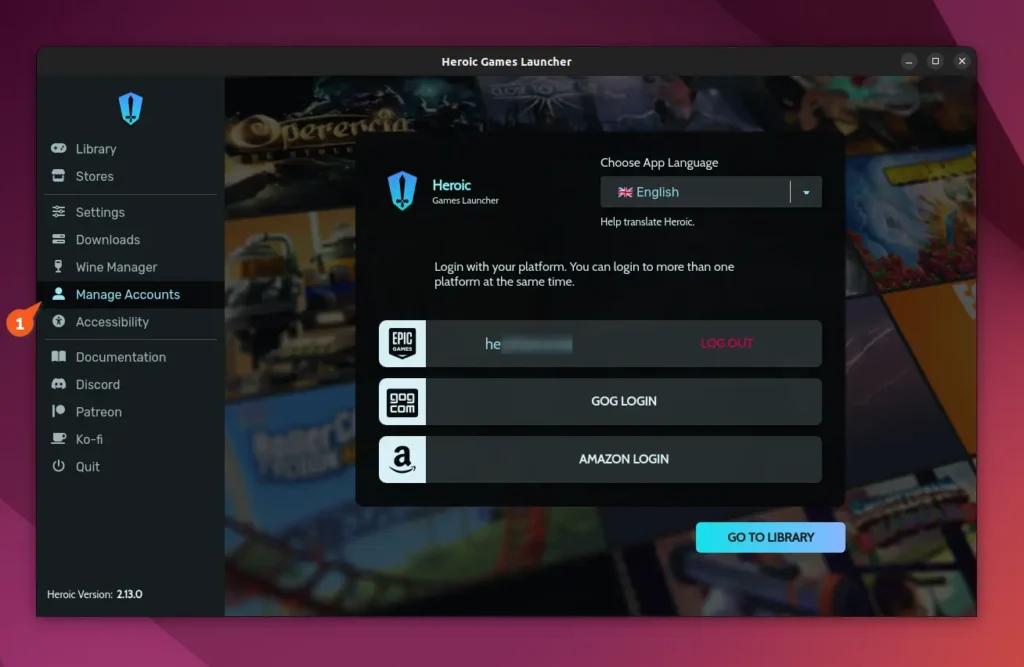
To access the games in your library, move to "Library" from the side panel.
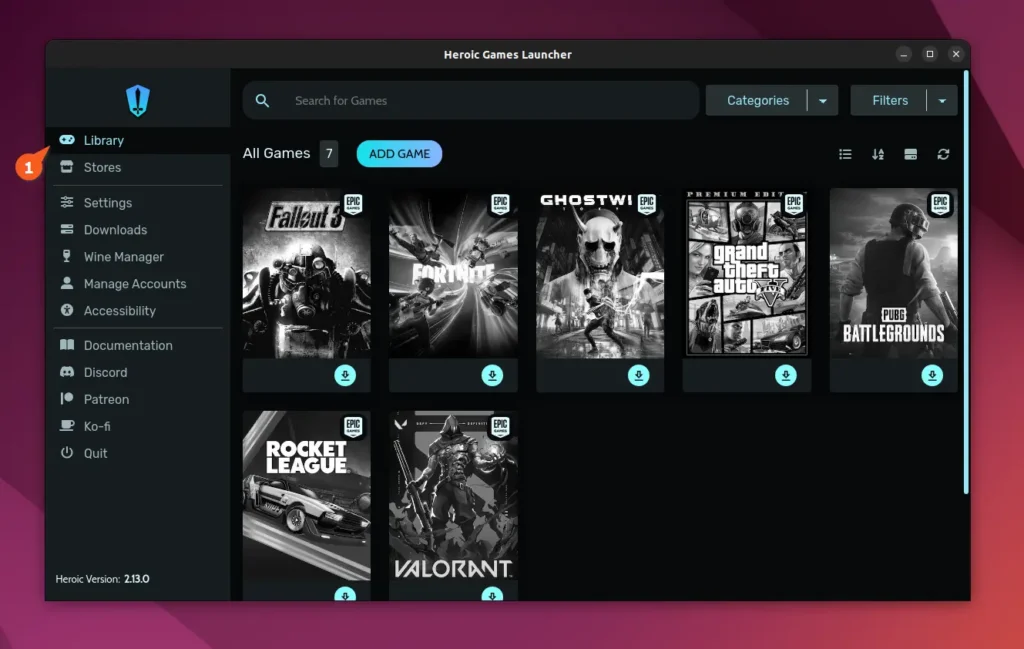
From here, you can access the games you've purchased and claimed in giveaways. Games like PUBG, Valorant, and Fortnite were experiencing certain issues, but you could still manage to play them. GTA V (offline) was working fine for me.
2. Access the Epic Games Store with Lutris
Lutris is another client application that allows you to play games made for different software and hardware platforms, such as PC, PSP, PS3, Nintendo, Steam, and Epic Games Store, using Wine as a compatibility layer.
The overall experience might not be close to that of a native application such as Heroic Game Launcher provides, but it will be the same as what you experience with your Windows machine.
To try it out, you can install it from your default package manager, as it's already in most Linux repositories, but if you're using Ubuntu, you can add a PPA to enjoy the most recent version.
- On Debian and Ubuntu
- sudo add-apt-repository ppa:lutris-team/lutris
- sudo apt update && sudo apt install lutris
- On Redhat and Fedora
- sudo dnf install lutris
- On Arch and Manjaro
- sudo pacman -S lutris
- Using Flatpak
- flatpak install flathub net.lutris.Lutris
Once the installation finishes, you can launch Lutris from the application menu, and on the first launch, it will take some time to check for runtime updates before presenting you with the following window.
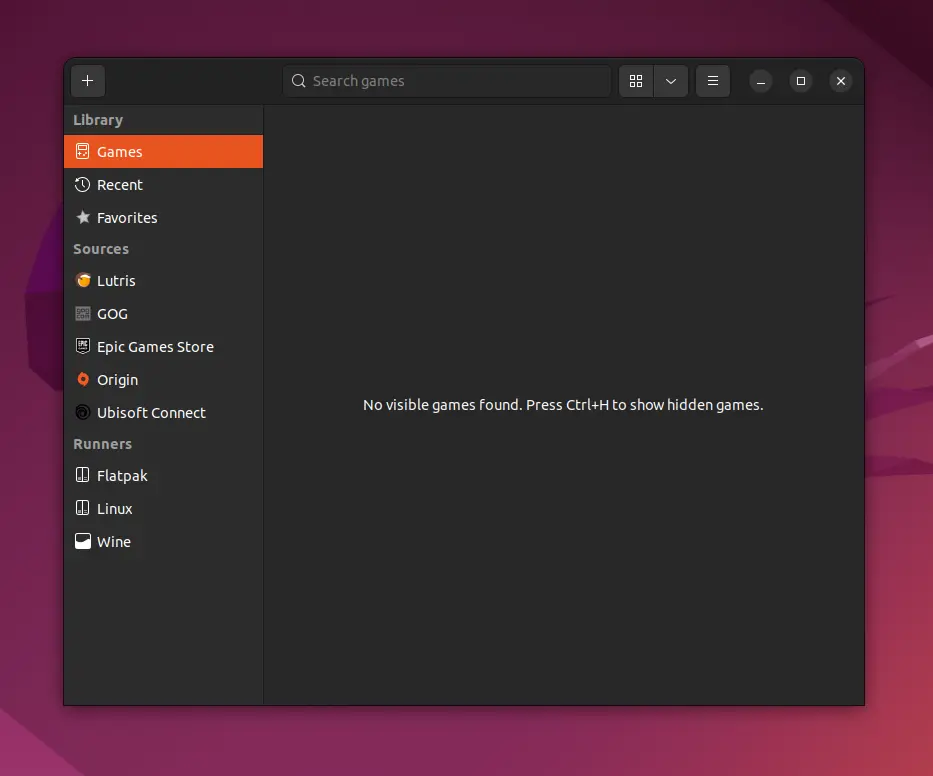
In the side panel, under the "Sources" section, you will discover various game sources, one of which will be the "Epic Games Store", but in rare cases, if you do not find it, navigate to "Preferences" -> "Sources" -> and enable the "Epic Games Store".
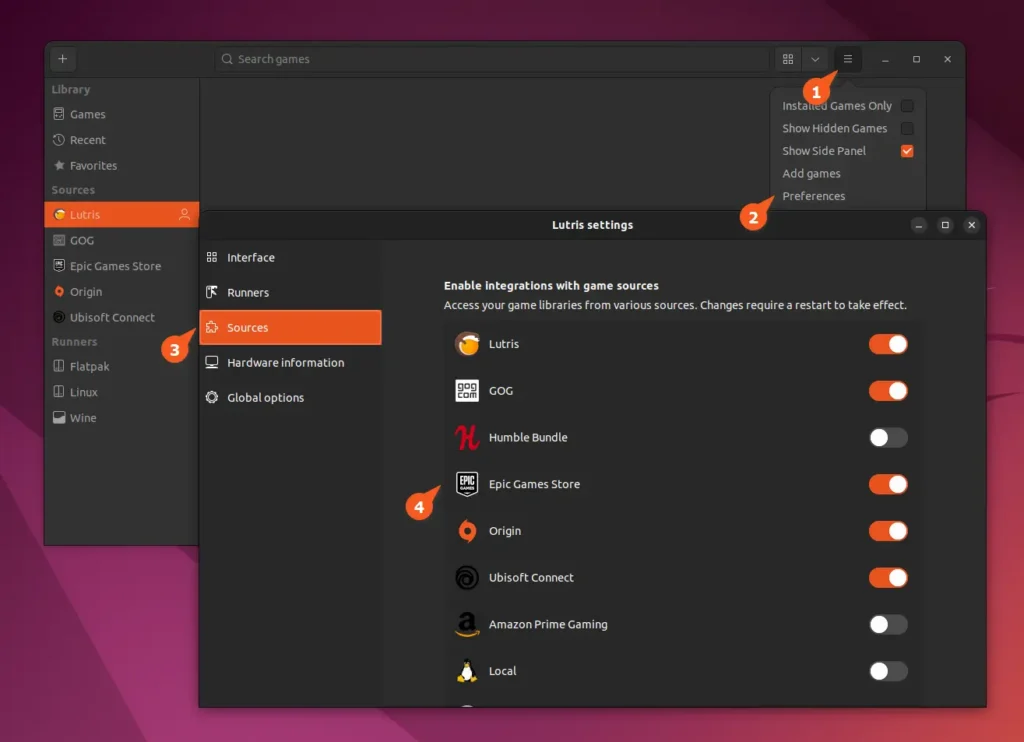
Once enabled, when you attempt to log in to your Epic Games Store account, it will prompt you to install the Wine package.
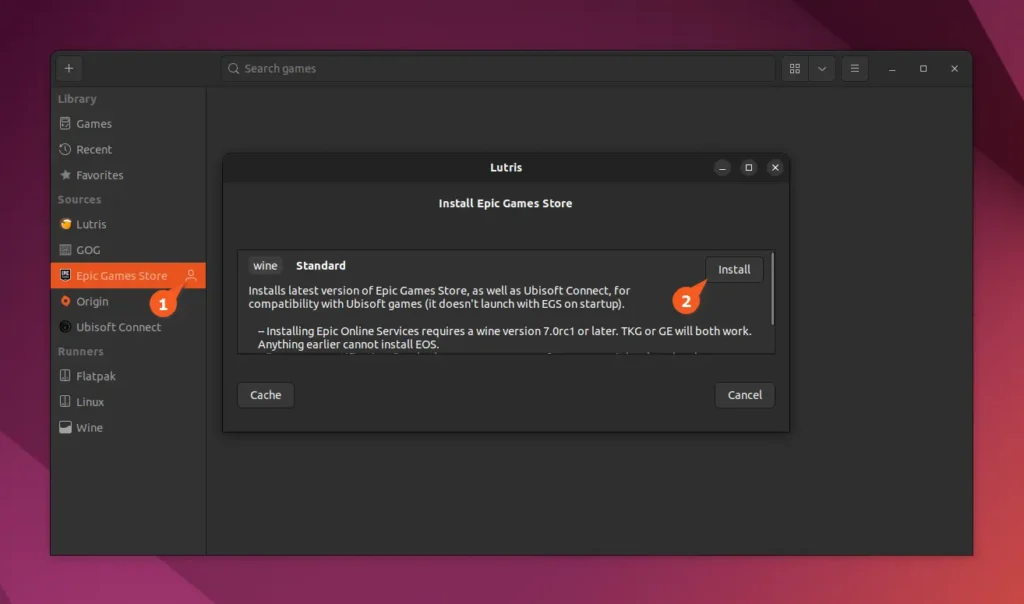
During installation, it may prompt you to specify the installation directory; keep it default and click "Install" to begin the process. Later, it will ask you to review certain files required for the Epic Games Store; simply click "Continue" to install them.
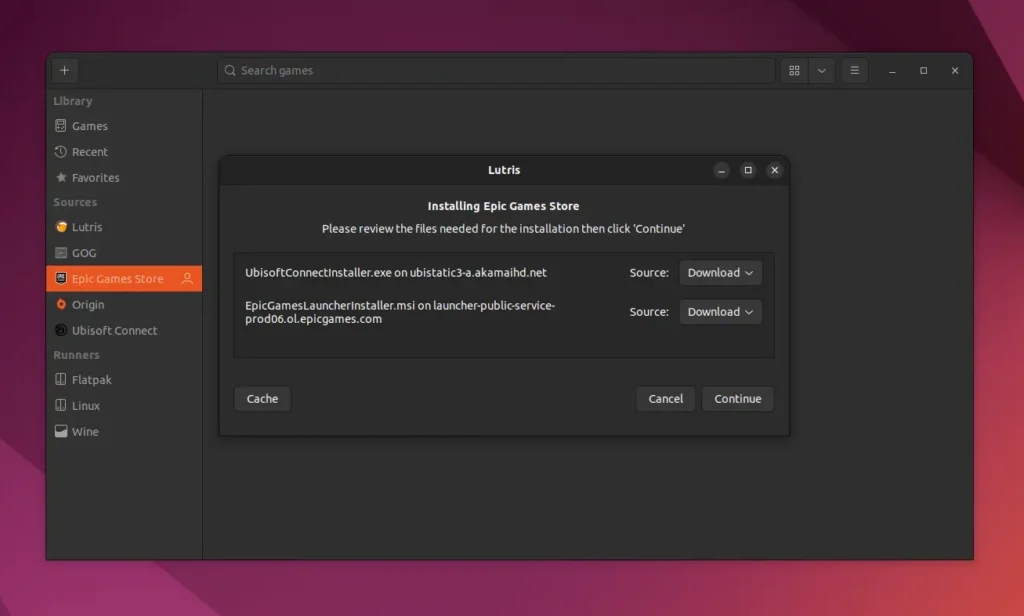
Wait for a few minutes until the installation process is finished.
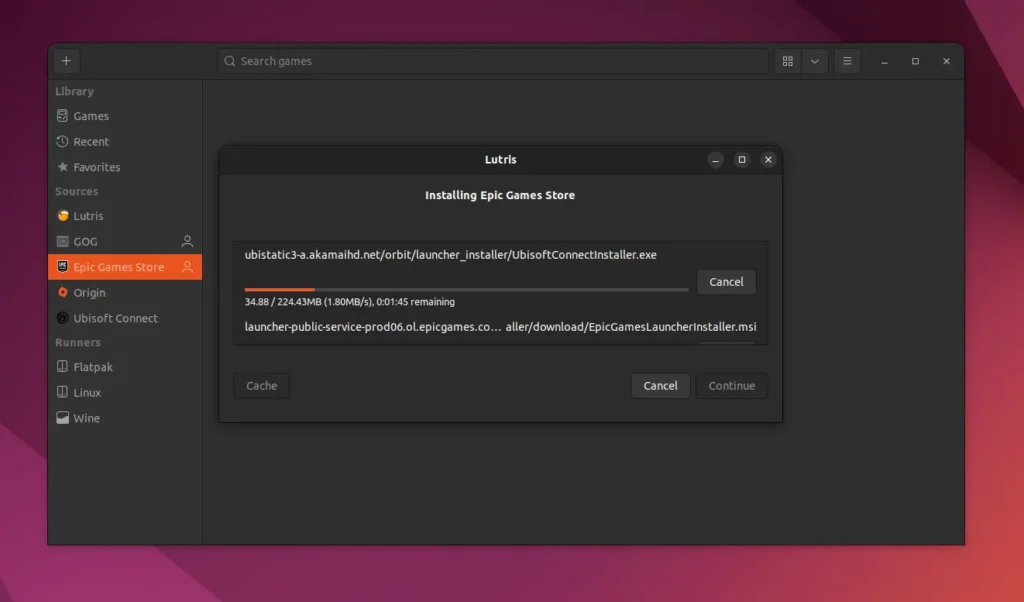
Once the installation is finished, Epic Games Store will be installed and automatically configured with the suitable Wine configuration, allowing you to launch it within Lutris via the "Play" icon next to the "Epic Games Store" entry under the "Sources" section in the side panel.
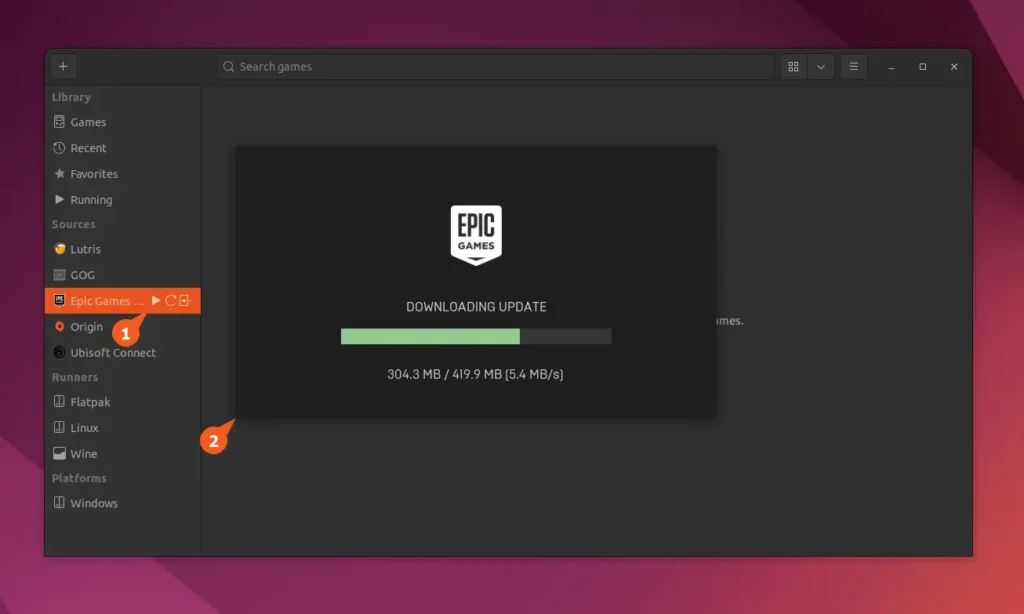
3. Access the Epic Games Store with Bottles
Bottles is another interesting client application for installing and running Windows apps, such as the Epic Games Store, on Linux.
To use Bottles, you can install it from Flathub via Flatpak, which is currently the recommended and sole method for installation.
- flatpak install flathub com.usebottles.bottles
Once the installation is complete, you can launch it from the application menu. Upon the first launch, it will prompt you with a welcome wizard, which you can simply go through, and finally, you will interact with the following Bottles home window.
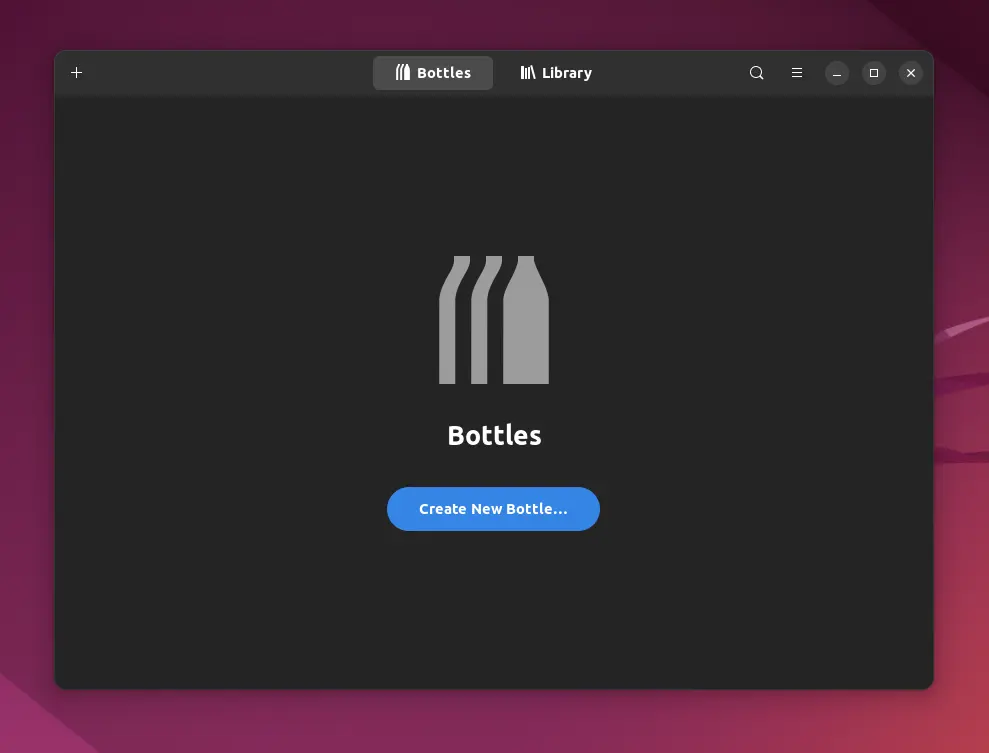
To access the Epic Games Store, you need to first create a new bottle, specifying the bottle's name and environment, such as gaming.
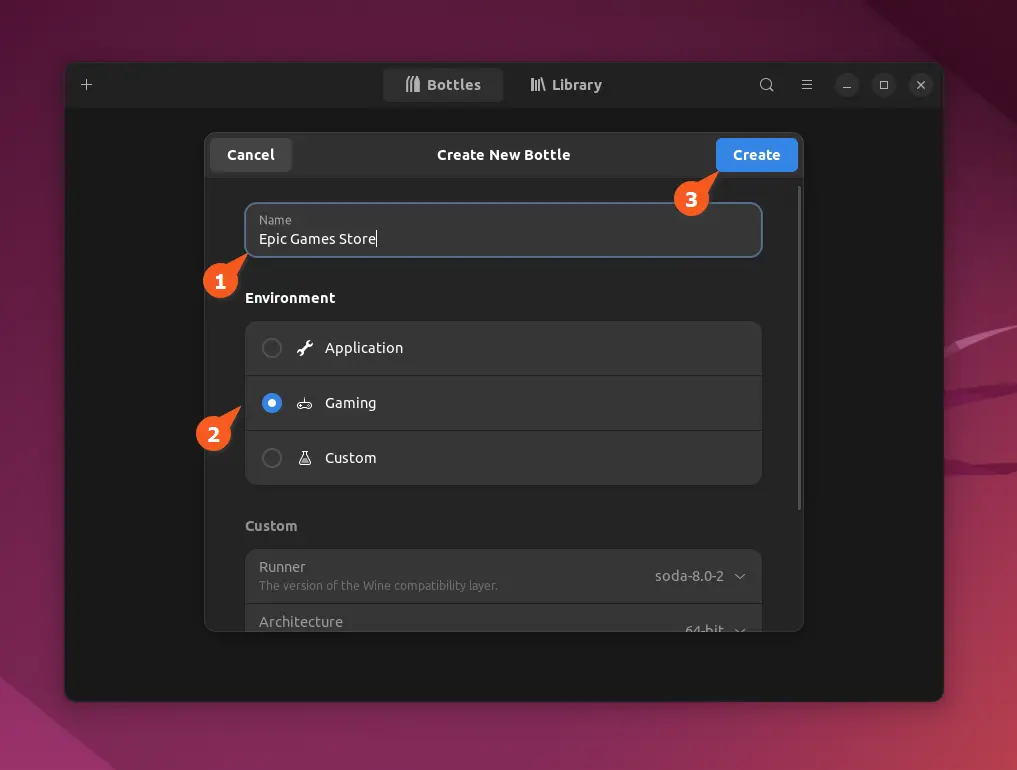
Once you click on the "Create" button, it will begin the process of creating a new bottle, which will take some time, so you can have a coffee break in the meantime. Once it's finished, you will receive the following success message:
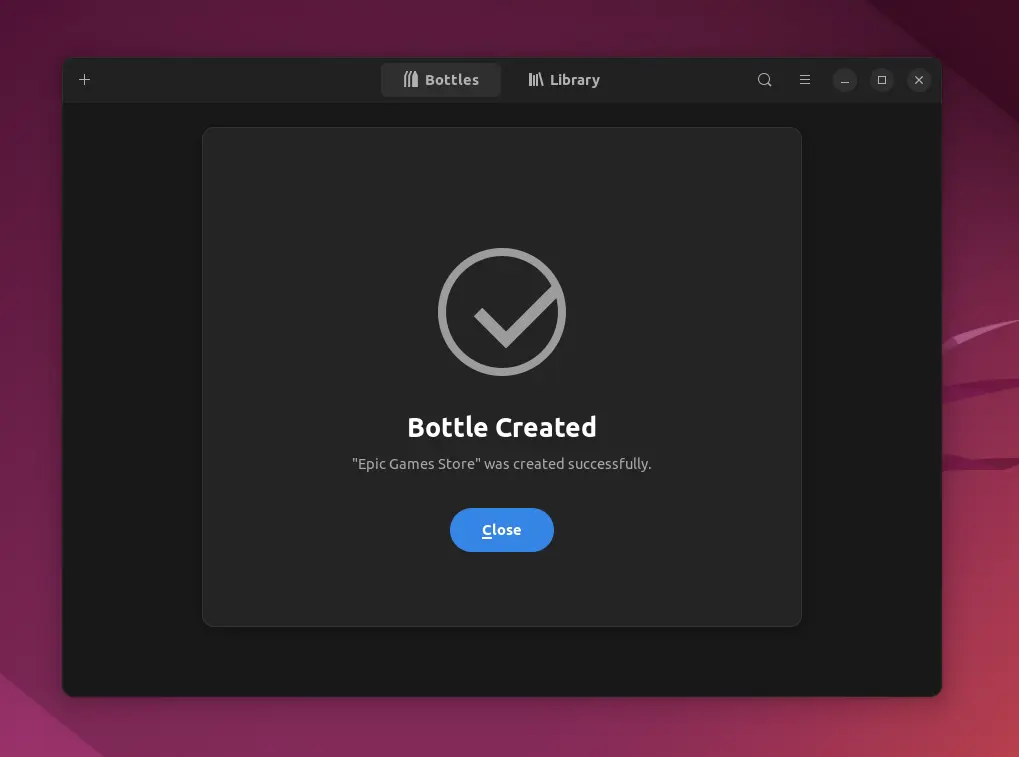
Close the "Bottle Created" window, and you'll find the new entry for the newly created bottle; simply click on it and then click on "Install programs..." in the next window.
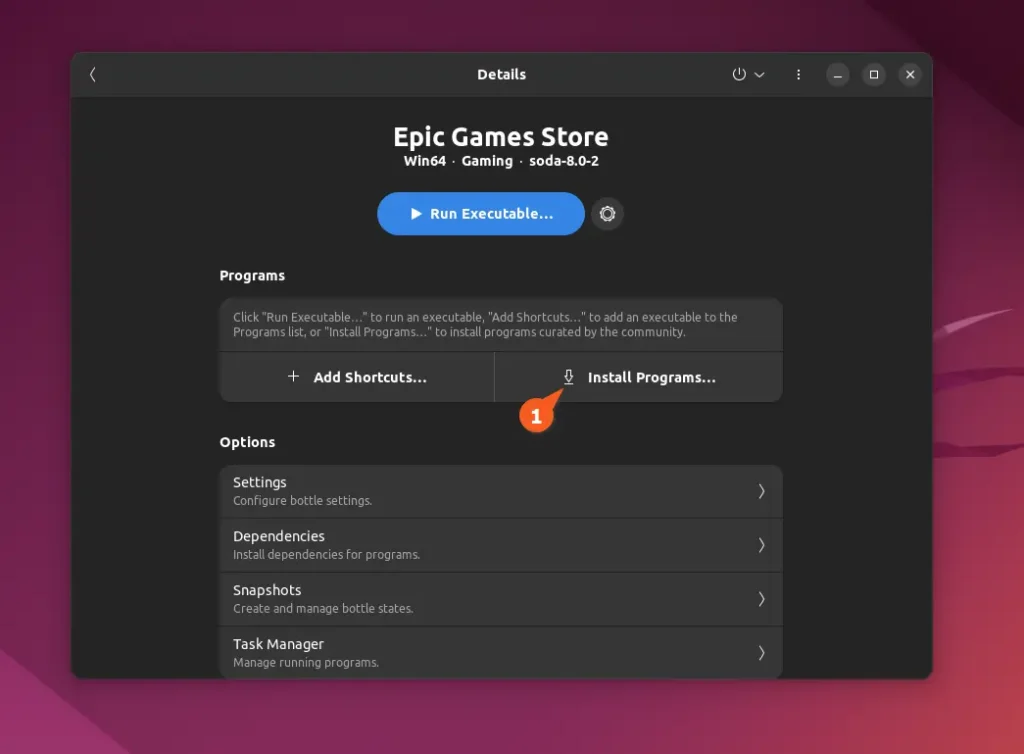
It will open the installer window, from which you can locate the Epic Games Store, and initiate the download process for the necessary component for the application itself by clicking on the download icon.
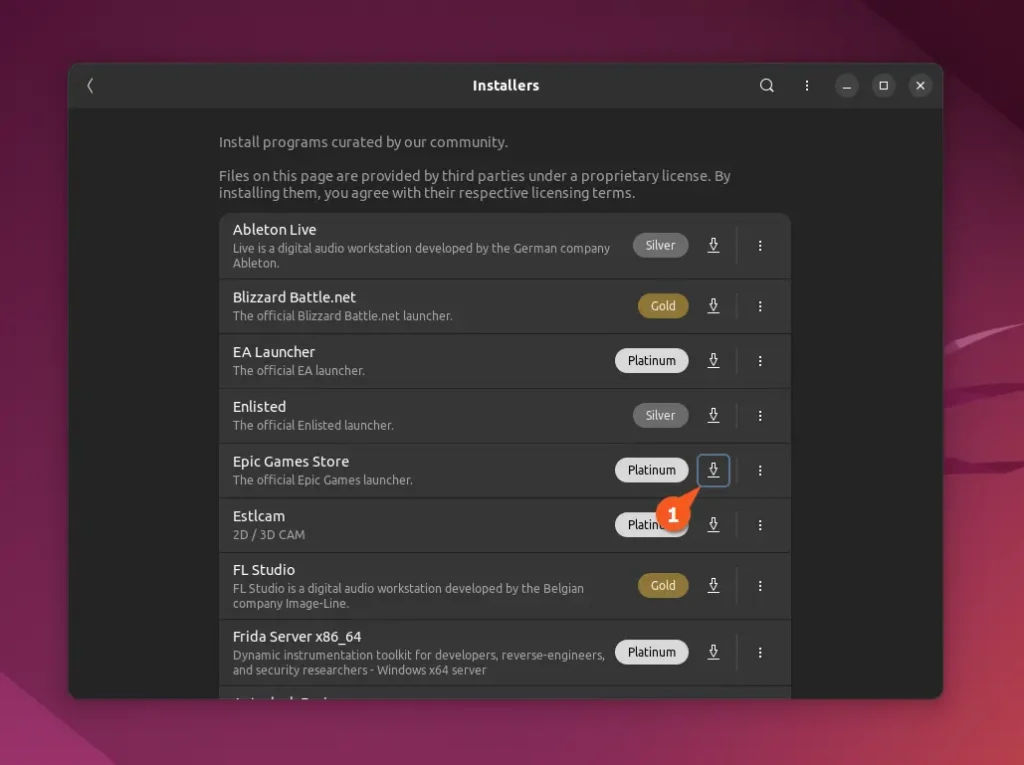
Epic game installation in Bottles.
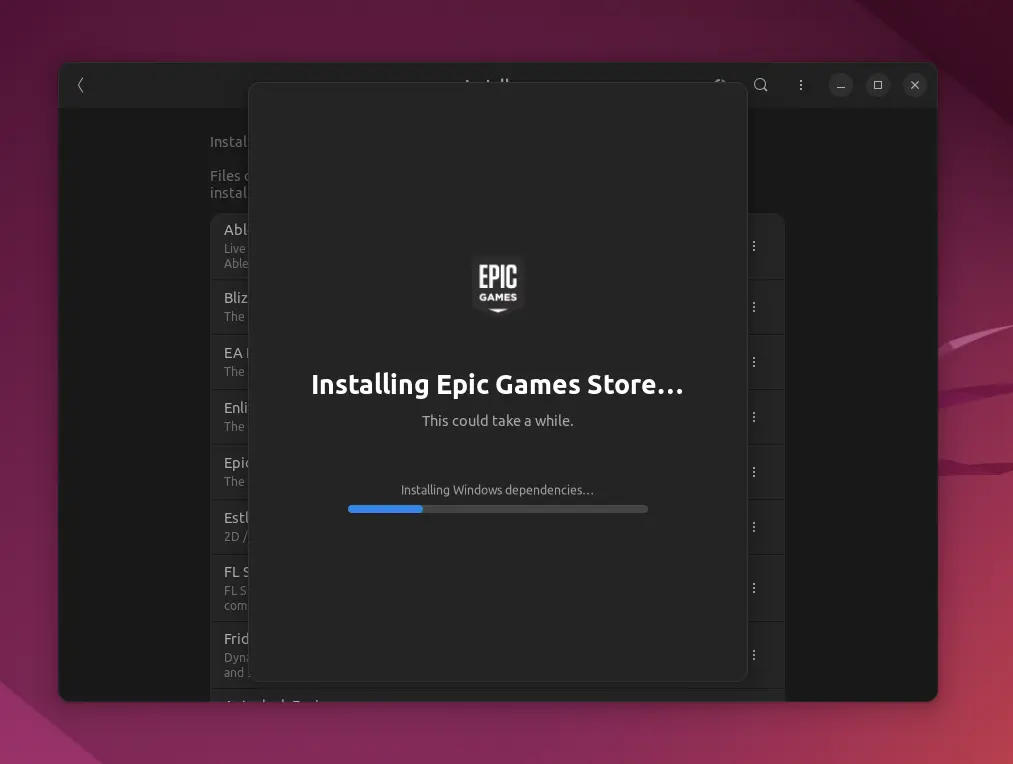
Once it is finished downloading and configuring, you can log in with your Epic account to enjoy your games in the library.


