Steam, commonly known as a video game digital distribution service, also provides a desktop app for Windows, macOS, and Linux, allowing users to easily download and install their favorite games from its catalog.
Besides Steam, you can find games on the Epic Games Store or Microsoft Store if you're using a Windows system. However, Steam boasts the largest game catalog and offers Proton compatibility layers, allowing Linux users to enjoy their favorite Windows games on the Linux platform.
In this article, I'll guide you through the steps to install the latest version of Steam on Ubuntu and other Linux distributions.
How to Install Steam on Ubuntu and Other Linux Distros
For Ubuntu and many other popular Linux distributions, it is recommended to install Steam as a Snap package. The advantage for Ubuntu users is that Snap is already installed and configured on their system, whereas other users need to perform this step manually (steps to install Snap on your Linux system).
Installing Steam on Linux via Snap
When prepared, launch your terminal and run the following command to begin the Steam installation.
- sudo snap install steam
Once the installation is complete, you can find and launch it from the application menu.
Installing Steam on Linux via Flatpak
If you prefer Flatpak over Snap, then run the following command to install Steam via Flatpak:
- flatpak install flathub com.valvesoftware.Steam
Installing Steam on Linux via Default Package Manager
If you prefer to install Steam from your default distribution package manager, then run one of the following commands based on your Linux distribution:
- For Debian, Ubuntu, Mint
- sudo apt install steam-installer
- For RedHat, Fedora, AlmaLinux
- sudo dnf install steam
- For Arch, Manjaro, EndeavourOS
- sudo pacman -S steam
How to Find and Use Steam
Once the installation of Steam is complete, you can find and launch it from the application menu.
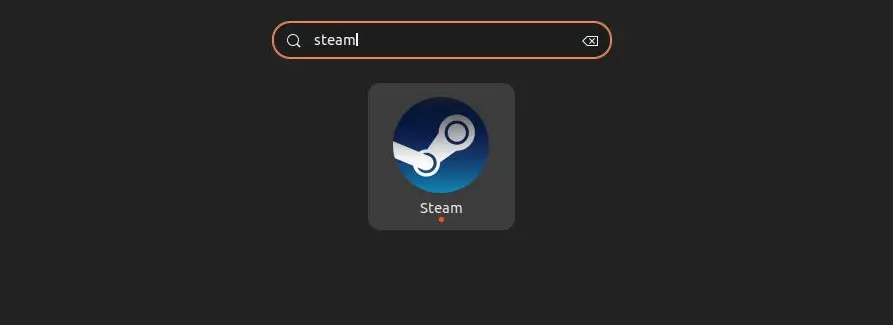
When you launch it for the first time after the installation, it may take some time to download and install updates, so please wait patiently.
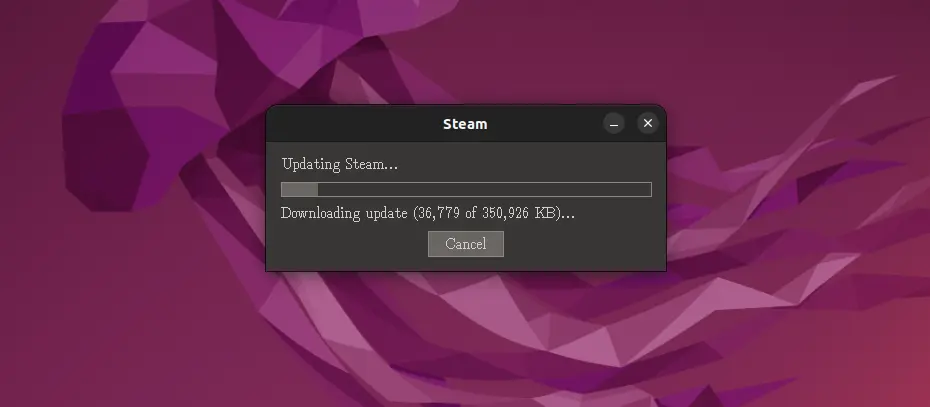
Once the update process is complete, you will be presented with the following login screen, where you can use your existing Steam credentials to login.
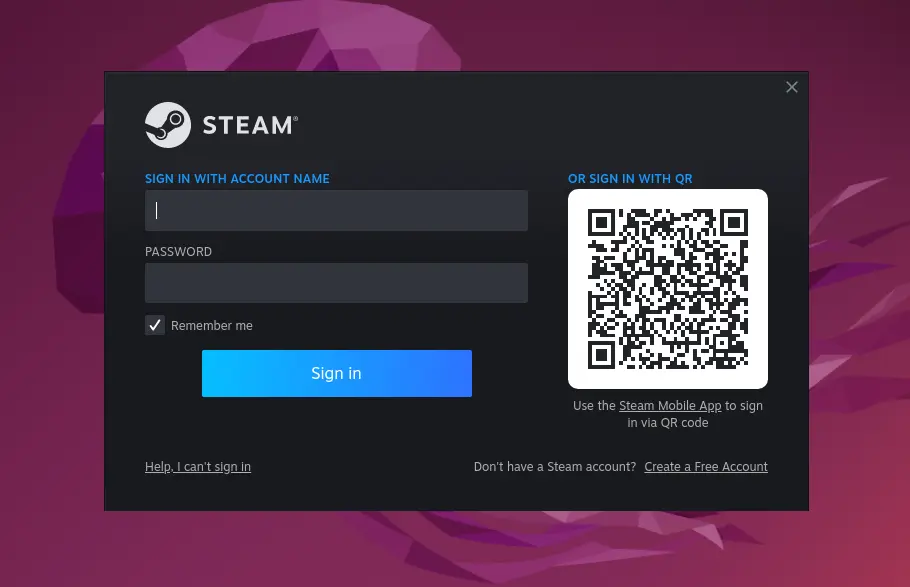
Once you successfully login, you will interact with the following window, allowing you to start searching for and installing your favorite games from Steam.
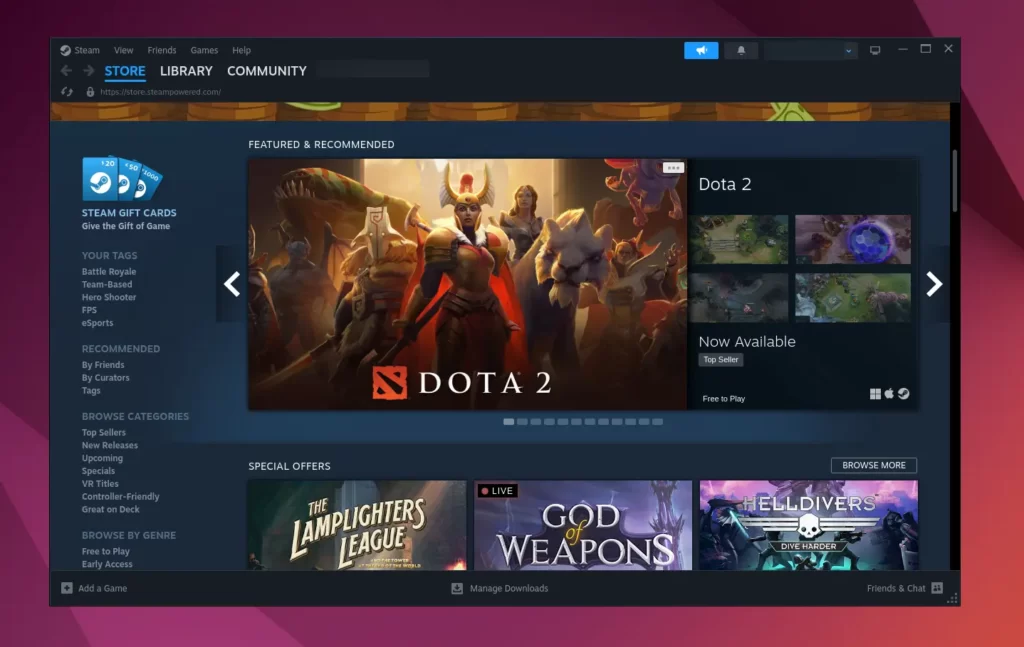
How to Update Steam on Ubuntu and Other Linux Distros
If you have installed Steam via Snap or Flatpak, then run one of the following commands:
- For Snap
- sudo snap refresh steam
- For Flatpak
- flatpak update com.valvesoftware.Steam
If you have installed Steam from your default distribution package manager, then run one of the appropriate commands based on your Linux distribution:
- For Debian, Ubuntu, Mint
- sudo apt upgrade steam-installer
- For RedHat, Fedora, AlmaLinux
- sudo dnf upgrade steam
- For Arch, Manjaro, EndeavourOS
- sudo pacman -Syu steam
How to Remove Steam from Ubuntu and Other Linux Distros
If you have installed Steam from Snap and Flatpak, then run:
- For Snap
- sudo snap remove steam
- For Flatpak
- flatpak uninstall com.valvesoftware.Steam
The Steam installed via the default package manager can be removed by running:
- For Debian, Ubuntu, Mint
- sudo apt remove steam-installer
- For RedHat, Fedora, AlmaLinux
- sudo dnf remove steam
- For Arch, Manjaro, EndeavourOS
- sudo pacman -R steam


