Opera is quite a popular proprietary browser among certain groups of users for its features such as speed dial, free VPN, social media messengers in the sidebar, battery saver, crypto wallet, ad-blocking, flow file sharing, etc.
Providing a bit of Opera's history, it may surprise you to learn that Opera came out before Mozilla Firefox and currently uses Chromium as its base, ensuring compatibility with Google sites and providing the latest Chrome features.
A group of Norwegians created Opera, but regrettably, in 2016, a number of Chinese investors acquired control, having an indirect impact on their policies and raising worries about data privacy.
Here, I won't lecture you on whether you should use Opera; it's up to you. Personally, I prefer using Firefox or Tor Browser, which you can try out. However, if you've been a fan of Opera for a long time, follow this article to learn how to install it on your Ubuntu and other Linux distros.
How to Install Opera Browser on Ubuntu and Other Linux Distros
As of writing this article, Opera is not available by default in most Linux distributions, leaving the manual steps of downloading the distribution-specific package and installing as the only option.
So, let's begin with Opera installation for the most popular Linux distributions, such as Debian and Ubuntu.
Installing Opera Browser on Debian or Ubuntu
📝 Note
Debian and Ubuntu users can manually add the APT repository signing key and source to their systems. However, this method will not be mentioned in this article due to certain issues it has caused for users in the past.
1. Access this link to download the DEB package for your Debian or Ubuntu systems.
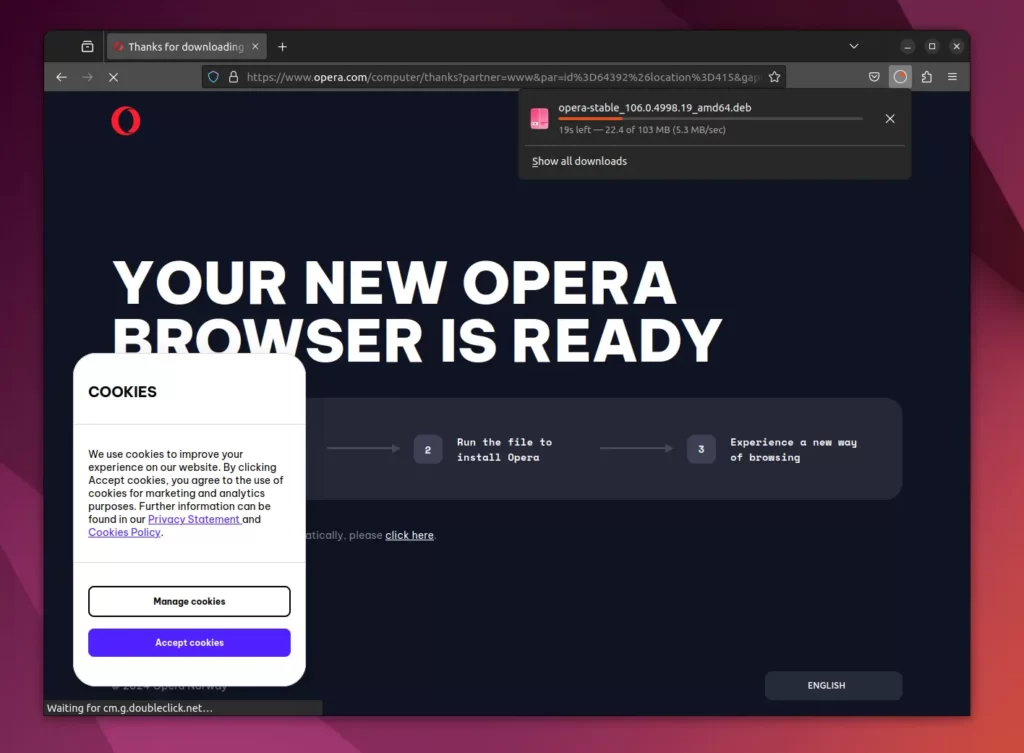
When you visit the provided link, the opera DEB package will automatically start downloading after a few seconds.
2.1. Once the download process is complete, you can open your terminal, navigate to the location where the DEB is downloaded (assuming ~/Downloads/), and execute the following command to begin the installation process.
- cd ~/Downloads/
- sudo apt install ./opera-stable_*_amd64.deb
2.2.1. If you are a GUI enthusiast, prefer installing it through your file manager. Open your default file manager, navigate to the download location, and right-click on the downloaded file and choose the "Open With Other Application" option.
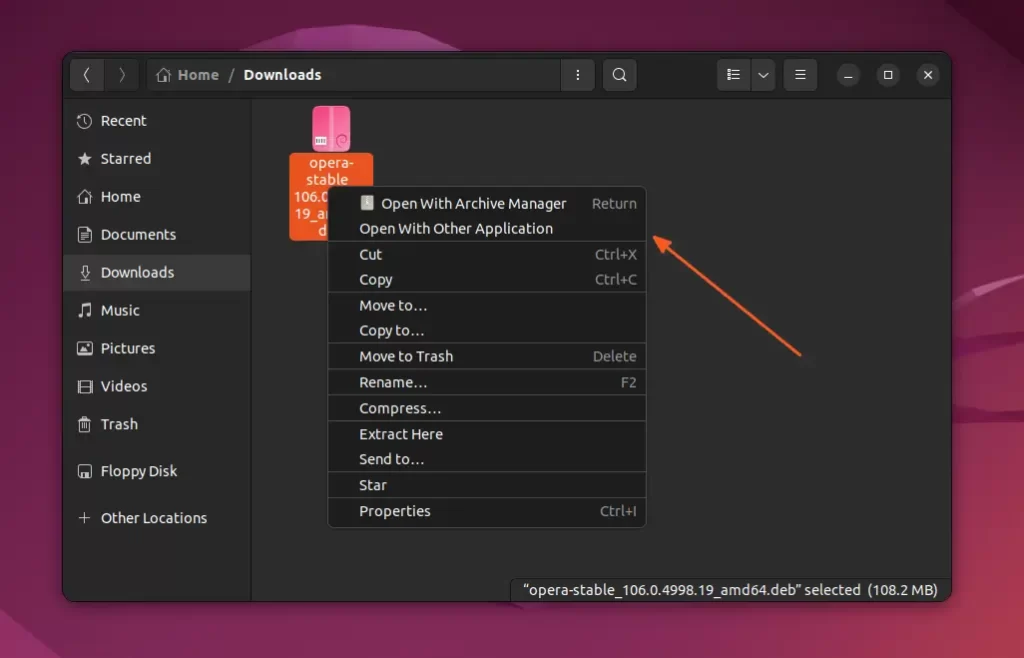
2.2.2. Then it will prompt the "Select Application" window. Here, select "Software Install" from the list and click on the "Select" button.
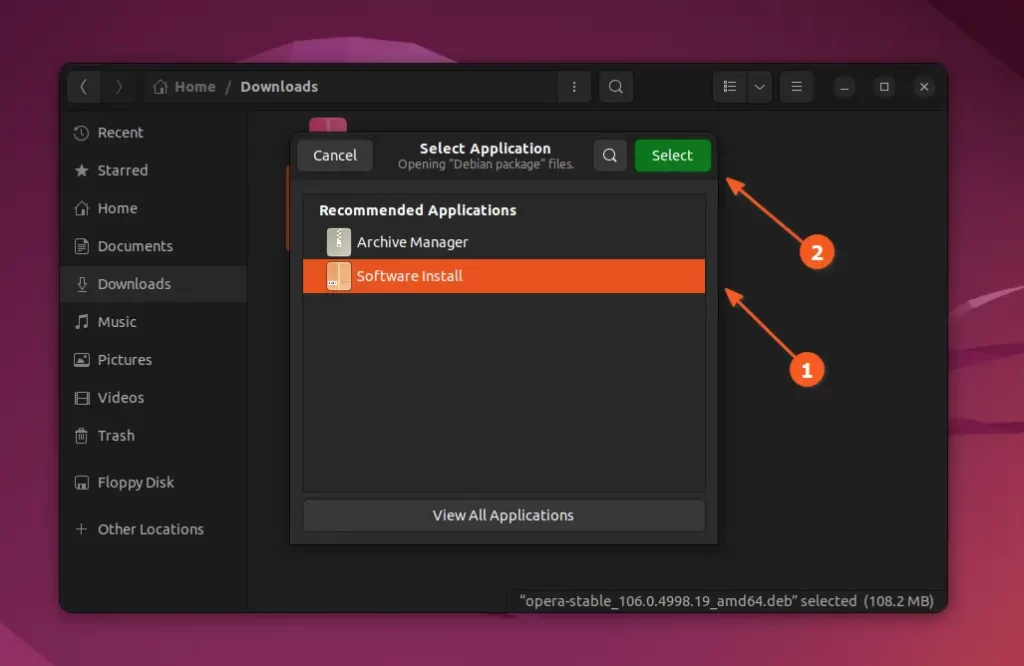
2.2.3. Wait a few seconds until the software application window appears, and then click on the Install button to begin the Opera installation.
📝 Note
During installation, it will ask you to enter the user account password.
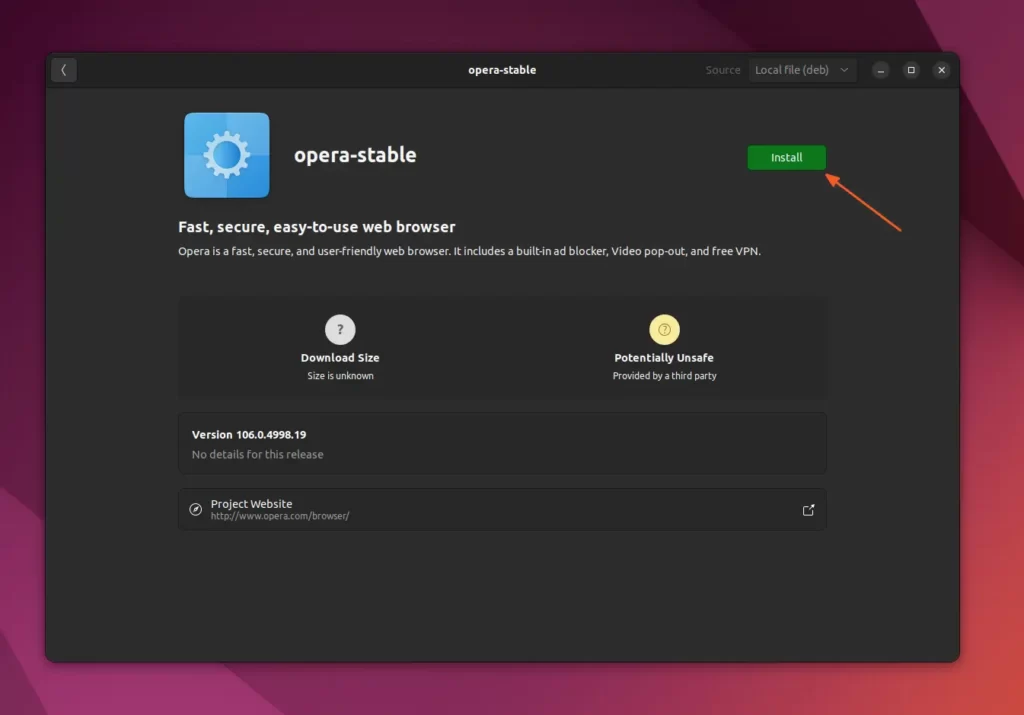
Installing Opera Browser on RHEL or Fedora
1. Access this link to download the RPM package for your RHEL or Fedora systems.
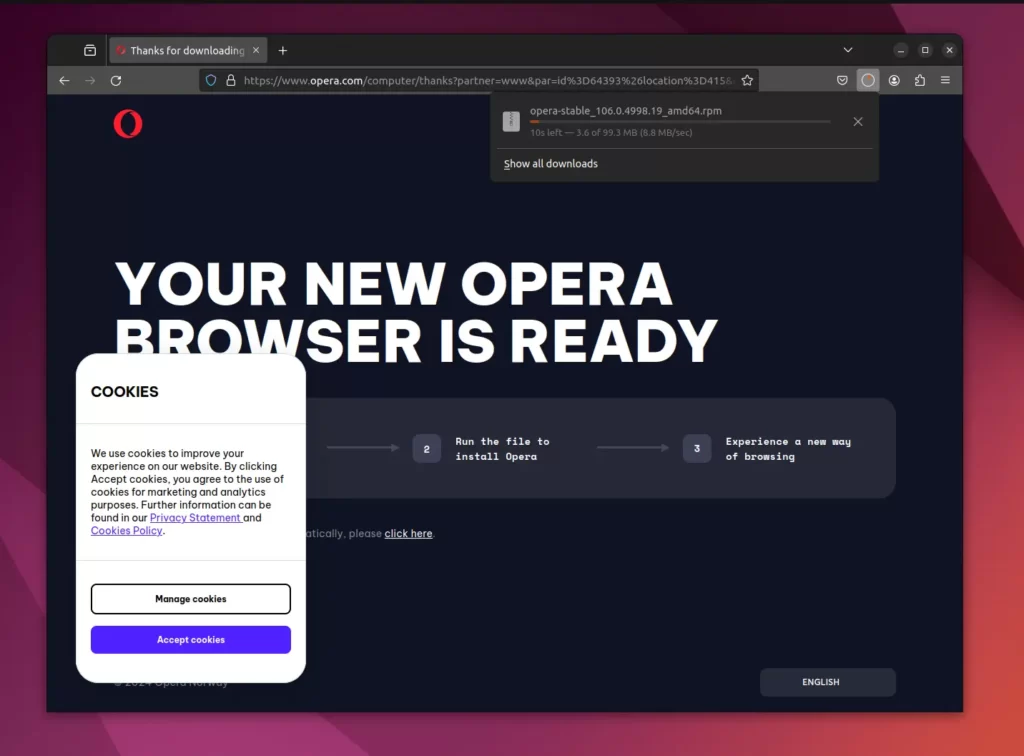
Wait for a few seconds until the auto-RPM package downloading process begins.
2. Once the process is complete, open your terminal, navigate to the downloaded directory, and execute the following command to begin the installation.
- cd ~/Downloads/
- sudo dnf install ./opera-stable_*_amd64.rpm
Installing Opera Browser on Arch or Manjaro
Users using Arch-based distributions such as Manjaro or Endeavouros can easily utilize the built-in Pacman package manager to install the Opera browser.
- sudo pacman -S opera
Install Opera Browser via Snap
Snap is a sandbox technology that allows you to install packed packages that include all the necessary resources required to run the application successfully, making it easier for developers to build and distribute their applications to a maximum number of Linux distributions.
If you are using Ubuntu, then you already have Snap installed, and users using other Linux distros can easily install it on their systems by running the appropriate command.
- For Debian, Ubuntu, Pop!_OS
- sudo apt install snapd
- For RHEL, Fedora, AlmaLinux
- sudo dnf install snapd
- For Arch, Manjaro, Endeavouros
- sudo pacman -S snapd
Once the installation of Snap is complete, make sure to enable its systemd service in the background by running the following command:
- sudo systemctl enable --now snapd.socket
Finally, execute the following command to install the Opera browser snap package:
- sudo snap install opera
How to Find and Open the Opera Browser
Once the installation of Opera Browser is complete, you can easily search for it in the application search menu and launch it from there.
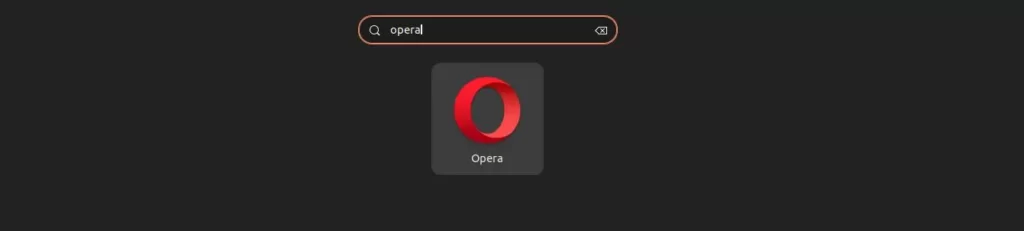
When you launch it for the first time, you will be greeted with the following welcome screen:
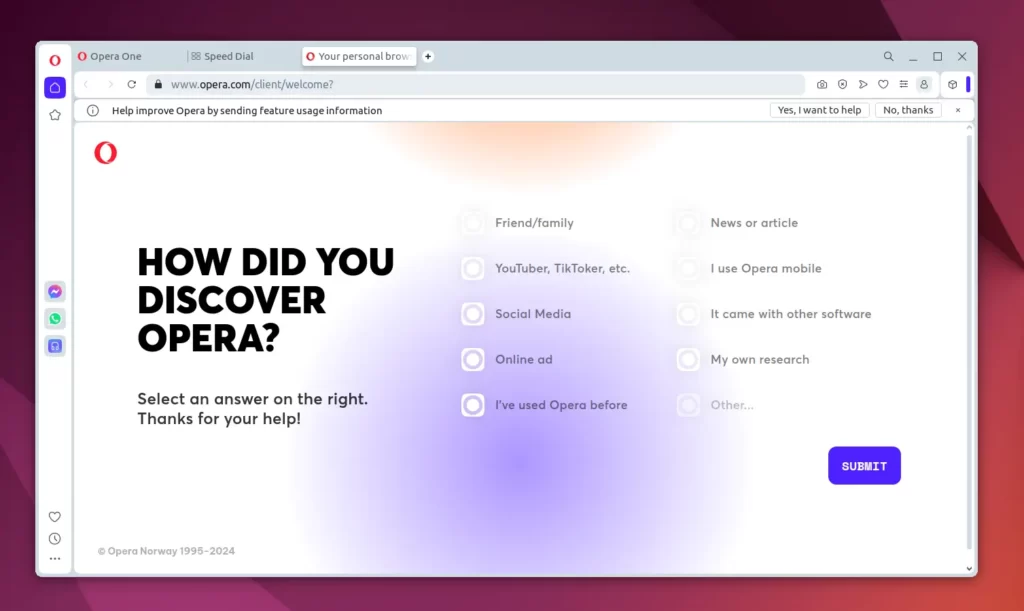
From here, you can begin your browsing journey with the Opera browser.
How to Update the Opera Browser
Usually, Chromium-based browsers update themselves in the background when a new release is available, but you can manually initiate the update process using your system's default package manager.
- For Debian, Ubuntu, Pop!_OS
- sudo apt upgrade snapd
- For RHEL, Fedora, AlmaLinux
- sudo dnf upgrade snapd
- For Arch, Manjaro, Endeavouros
- sudo pacman -Syyu snapd
If you have installed the Opera browser as a Snap package, then run the following command:
- sudo snap refresh opera
How to Remove the Opera Browser
The removal steps are quite easy; just execute the appropriate command based on the Linux distribution you are using.
- For Debian, Ubuntu, Pop!_OS
- sudo apt remove snapd
- For RHEL, Fedora, AlmaLinux
- sudo dnf remove snapd
- For Arch, Manjaro, Endeavouros
- sudo pacman -R snapd
If you have installed the Opera snap package, then run the following command to uninstall:
- sudo snap remove opera


