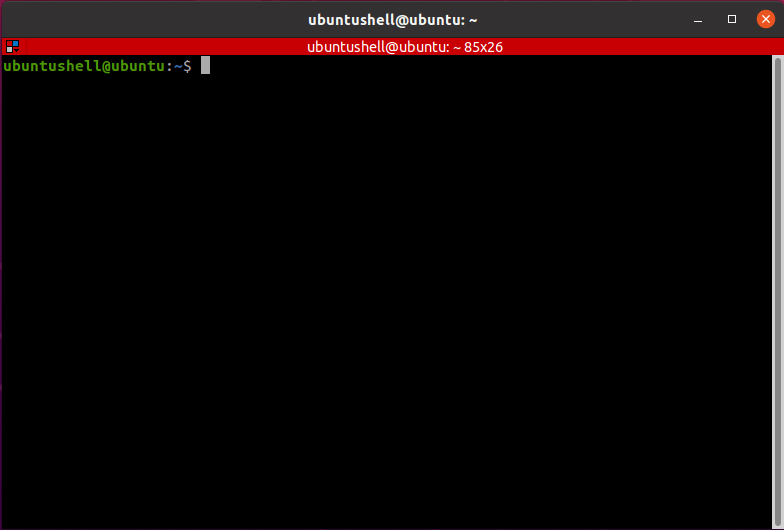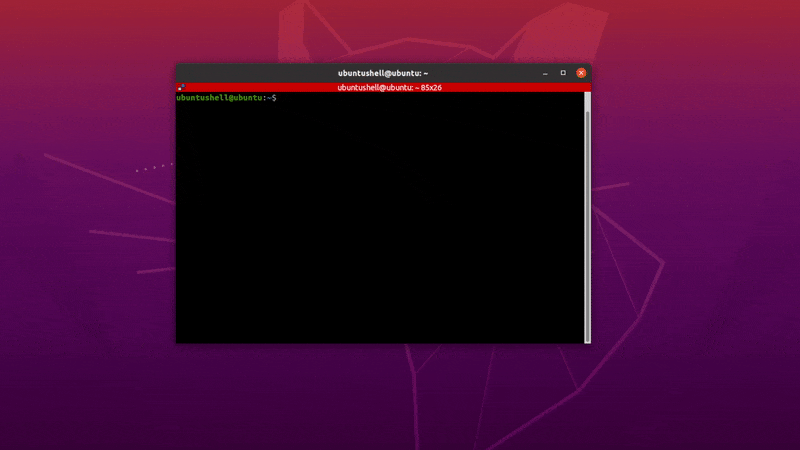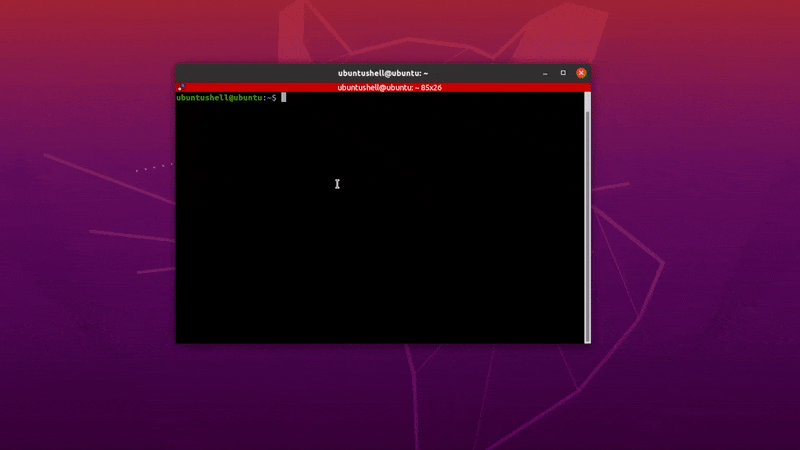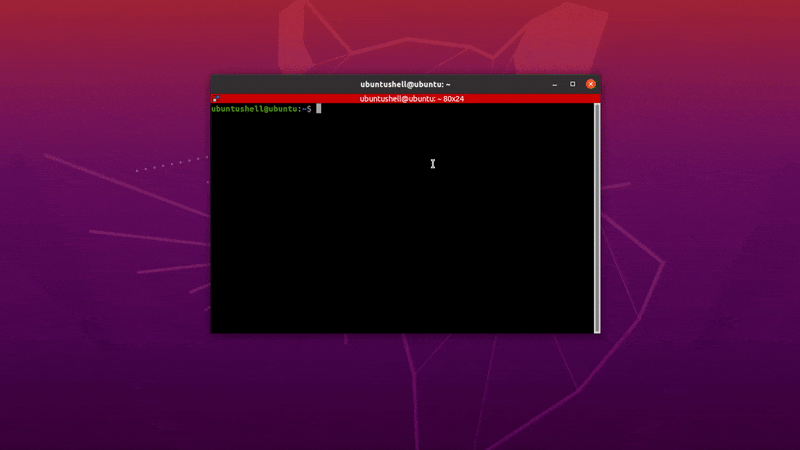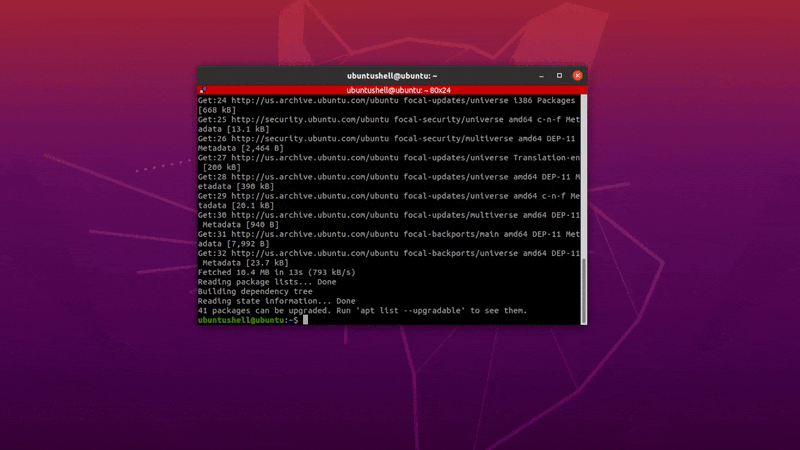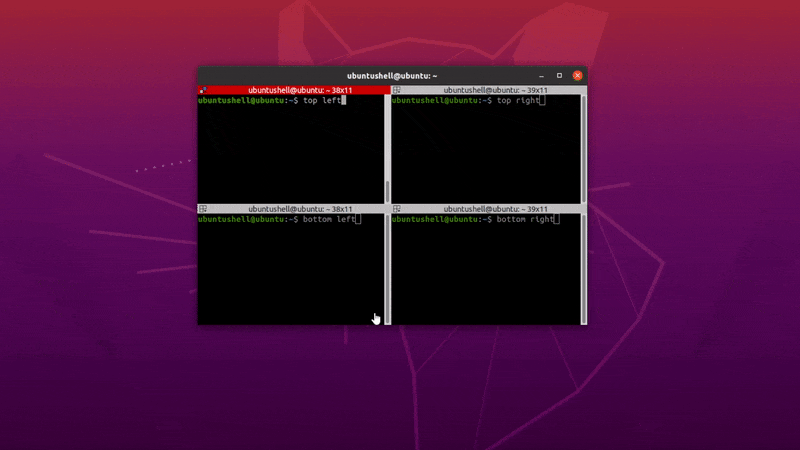In Linux, every update to a desktop manager like Gnome or KDE brings beautiful themes, transitions, and customization. Except for the terminal, it’s been ages since any new features were added to the default terminal of Linux.
DevOps, programmer, and system administrator, have you ever encountered a problem while working with the terminal? Let me explain to you in detail: there may be situations where you are working on a remote server while monitoring system resources on another terminal or updating the system while editing configuration files on another terminal.
In these cases, you will create new windows inside the terminal or open another terminal and arrange it in a frame, but what if I said this could all be solved using one tool known as a terminator?
Terminator!
Terminator is a badass Linux terminal emulator whose aim is to provide features like splitting horizontally or vertically in one single window. Except for that, you can also give a custom title to every terminal and take advantage of many more features than those mentioned below.
Features
- Horizontal/Vertical splitting.
- Horizontal scrolling is supported.
- Custom title to all terminals.
- Support for Tab-based browsing.
- Integrated searchbar for text within the terminal.
- Executing the same command on all terminals at the same time.
Installation
Terminator emulator is available in all standard Linux distributions within the default repository, making it available to install using the default package manager as shown below.
- For Debian, Ubuntu, Mint, PopOS
- sudo apt install terminator
- For RedHat, Fedora, Rocky Linux
- sudo yum install terminator
- For Arch, Manjaro, EndeavourOS
- sudo pacman -S terminator
Search "terminator" in the Activity menu or type the below command in your existing terminal to run the application.
- terminator
Below is the behavior of the above command.
Usages
The main advantage of using a terminator over a generic terminal is the ability to split the screen. To get the most out of this, you need to learn the key binding used in the terminator for horizontal and vertical splitting.
To split the screen vertically, use CTRL+SHIFT+E as shown below.
To split the screen horizontally, use CTRL+SHIFT+O as shown below.
Hide/Show Scrollbar, use CTRL+SHIFT+S as shown below.
To use the search bar to search text within the terminal, use CTRL+SHIFT+F as shown below.
Change the focus terminal on multiple split terminals using the below shortcut keys.
- Move to the above terminal Alt+Up_Arrow_Key
- Move to the below terminal Alt+Down_Arrow_Key
- Move to the left terminal Alt+Left_Arrow_Key
- Move to the right terminal Alt+Right_Arrow_Key
Other Shortcut Keys
- Focus on the next terminal Ctrl+Tab
- Focus on the previous terminal Shift+Ctrl+Tab
- Edit Tab Title Ctrl+Alt+A
- Edit Terminal Title Ctrl+Alt+X
- Edit Window Title Ctrl+Alt+W
- Full Screen F11
- Group All Terminals Super+G
- Maximize Terminal Shift+Ctrl+X
- Ungroup All Terminals Shift+Super+G
- Ungroup Terminals in Tab Shift+Super+T
- Increase Font Size Ctrl+(+)
- Restore Original Font Size Ctrl+0
- Decrease Font Size Ctrl+(-)
Remove Terminator
Suppose you didn’t like Terminator and want to go back to your system's default terminal. Then use the below command to remove the terminator from your system.
📝 Note
Ensure to execute the below command in your default system terminal. Gnome terminal for Gnome DE and Konsole for KDE DE.
- For Debian, Ubuntu, Mint, PopOS
- sudo apt purge terminator
- For RedHat, Fedora, Rocky Linux
- sudo yum remove terminator
- For Arch, Manjaro, EndeavourOS
- sudo pacman -R terminator
Conclusion
Overall, this tool is pretty helpful for a beginner in Linux. For splitting, I personally prefer Tmux over this terminal emulator, but everyone has their own unique taste.