After VMware's acquisition by Broadcom, they finally made the virtual machine software free for personal use on Linux, macOS, and Windows. This means you can now download and install VMware on Ubuntu and other distros without a license key.
During the transition, the software download links stopped working; however, you can now download it from the Broadcom site, but you'll need to rush through registering a new account, providing annoyingly personal information to download VMware 17 Pro.
The registered account monitors the software's intended use to prevent unauthorized users from using Fusion Pro and Workstation Pro for commercial purposes, as personal use is free but commercial use still requires a paid subscription.
So, if you are planning to install VMware Workstation Pro 17 on Ubuntu, Linux Mint, Debian, Fedora, or any other Linux distro, then read this entire article.
How to Install VMware on Ubuntu (and Other Linux Distros)
On VMware pre-acquisition, you were able to download VMware for Ubuntu or any other Linux distros without registration. Unfortunately, this is no longer the case; after the acquisition, you must create an account on the Broadcom site to download your desired software, such as VMware Workstation Pro 17.
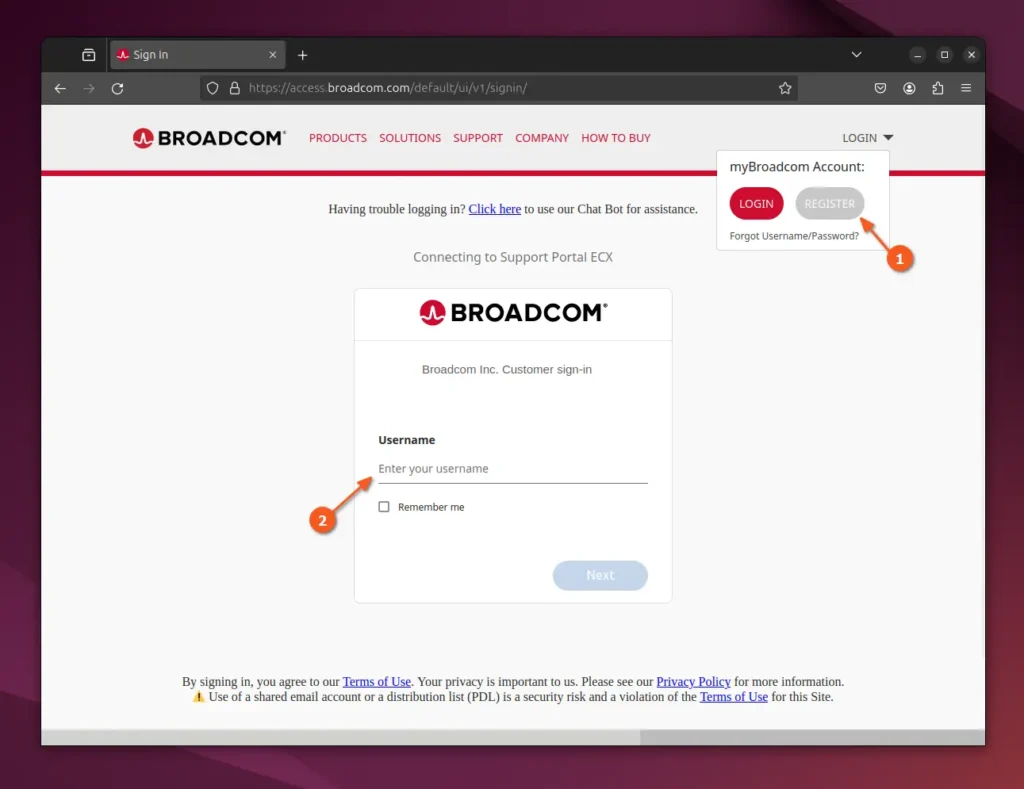
During account creation, you will be asked for your email address, password, full name, and a few more details, including email verification. Once you've completed the process, you can use your credentials to log in and navigate to the dashboard.
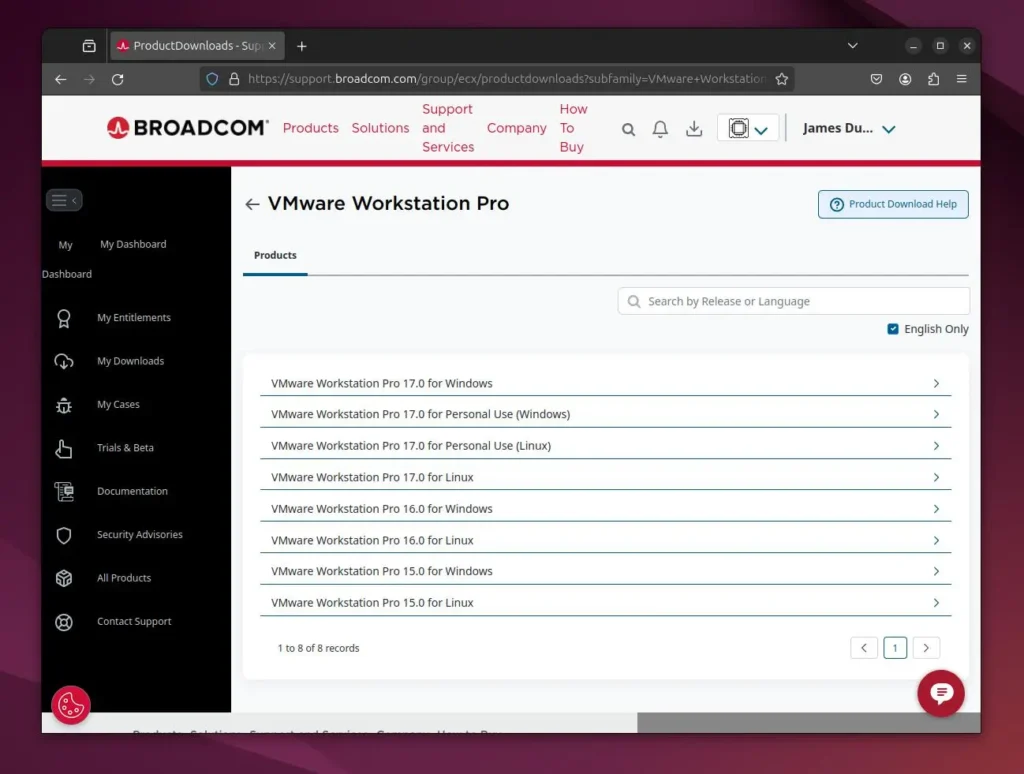
Right now, you have the option to download VMware Workstation Pro 17, 16, and 15 for Linux. However, for this tutorial, I'll show you how to download and install VMware Workstation Pro 17 for Ubuntu and other Linux distributions. To do this, click on the "VMware Pro 17 for Personal Use (Linux)" entry to open the version dropdown, then select the first option.
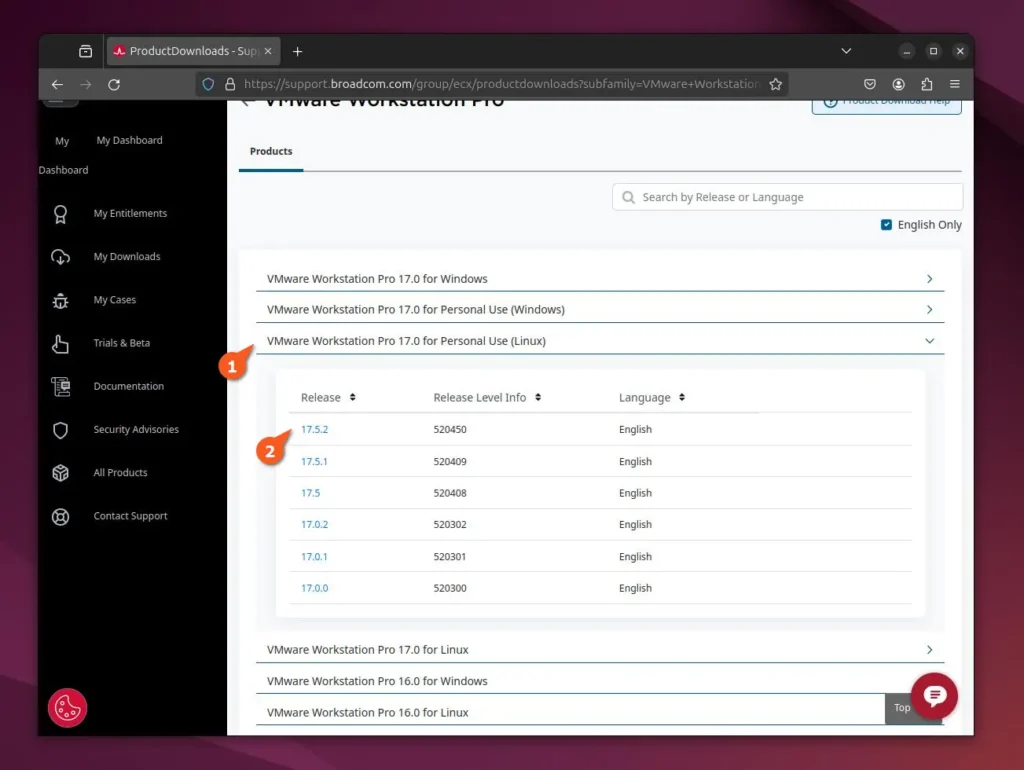
You will now be redirected to the product download page, where you must agree to the terms and conditions, then click the download icon to begin the downloading of VMware Workstation Pro 17 in ".bundle" format (a combination of a shell script and a binary file).
📝 Note
After clicking the download icon, you might be redirected to a different page requiring additional information, such as your address. Provide it, and then revisit this page to download the file.
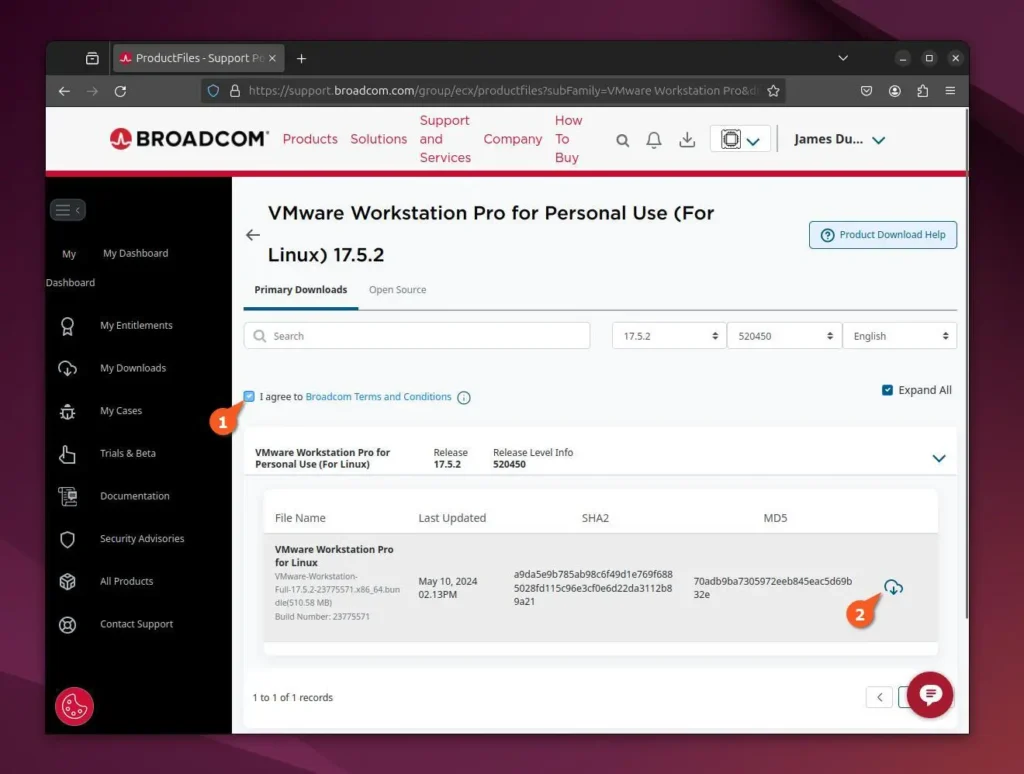
Once the VMware Workstation Pro 17 ".bundle" file is downloaded, open your terminal and navigate to the Downloads/ path.
$ cd Downloads/Output

You need to now assign executable permissions to the VMware Pro 17 ".bundle" file.
$ chmod +x VMware-Workstation-Full-*.x86_64.bundleOutput:

Now, execute the VMware Pro 17 ".bundle" file with root or sudo privileges to install VMware Workstation Pro 17 and VMware Workstation 17 Player.

Finally, you can now locate and launch VMware Workstation and VMware Player from the application menu.
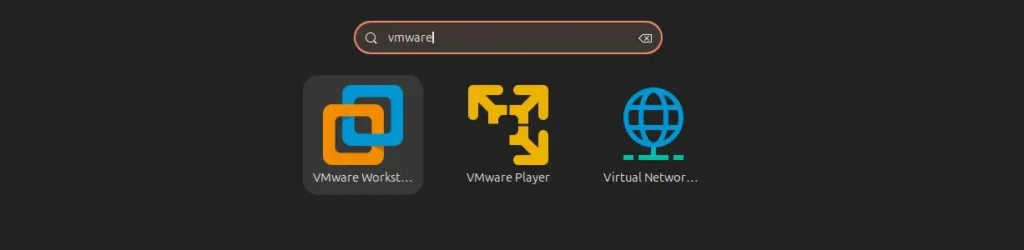
When you launch it for the first time, you have to go through a wizard where it will prompt you to accept the license agreement, product update check on startup, diagnostic tracking, license key (select personal use), user login password, and upon completion, you will be able to access it.
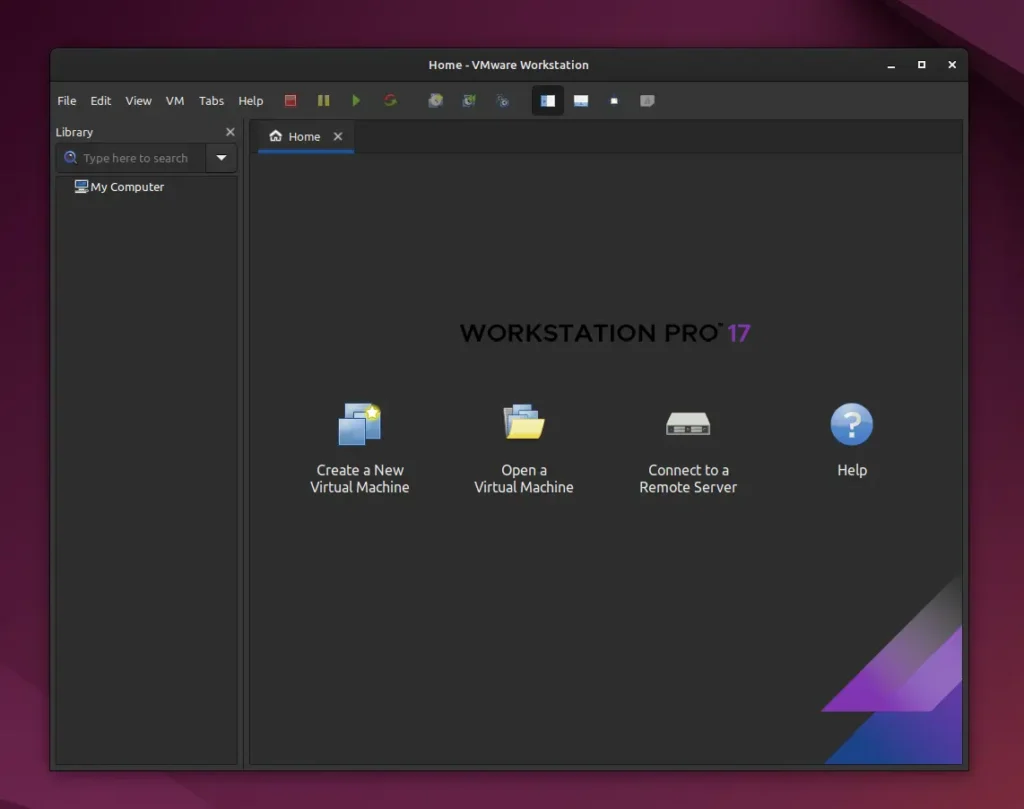
If you have VMware installed on Linux Mint, especially the latest version, you can easily launch and use it. However, accessing it on the latest Ubuntu 24.04 and Ubuntu 23.04 required some intense troubleshooting. I had to deal with a persistent issue where the kernel module tool repeatedly failed to build compatible kernel modules.
I thought of including the troubleshooting steps in this article, but it would have become too complex for a beginner, and the problem often varies among different Linux distros. So, if you encounter any issues while launching VMware, feel free to provide the error message in the comment section so that I can assist you.
If you wish to remove VMware Workstation from Ubuntu and other Linux distributions, you can use the VMware command-line tool, which will effectively remove VMware Pro from Linux.
$ sudo vmware-installer --uninstall-product vmware-workstationIt might prompt a question during the removal process; simply continue by pressing the Enter key. That's it.


